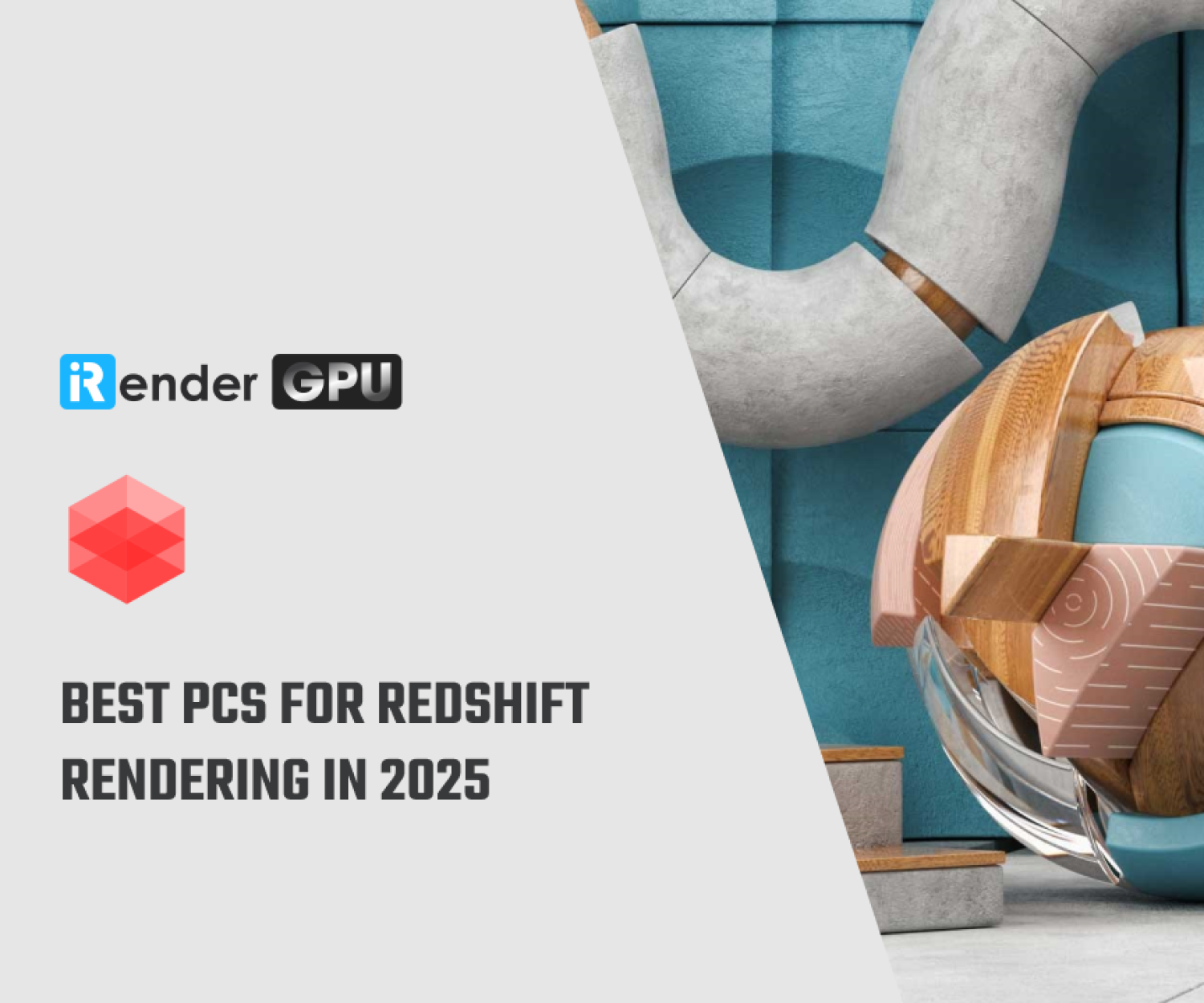How to use Redshift Floating License
Hello Redshift artist, I will tutorial you guys on how to use Redshift Floating License in this article. Redshift is a high-performance production-quality renderer that supports biased rendering techniques for incredibly fast noise-free renders.
Overview
Redshift supports the use of floating licenses which allow licenses to be shared between all machines on your network. The number of Redshift Floating License determines the number of machines which can be rendering with Redshift concurrently.
To use Redshift Floating License, you will need to install the RLM license server software on one computer on your network which has you have designated as your license server. The license server manages your Redshift licenses through a license key. The license key defines the number of computers that can be rendering concurrently and the version(s) of Redshift that can be used.
Note that Redshift is license per-machine, not per-GPU. Once license allows you to render with any number of GPUs on a single machine, including rendering multiple jobs each assigned to a unique subset of GPUs on the machine.
Redshift uses version 12.1BL3 of the RLM license server and supports Windows (32-bit & 64-bit), Linux (64-bit only) and macOS (64-bit Intel only).
- The RLM license server software is available here (Windows 64-bit), here (Windows 32-bit), here (Linux 64-bit), or here (macOS 64-bit).
- The bundles include both the generic RLM license server and the specific Redshift license daemon.
- The Redshift license daemonfiles (redshift.set and redshift.opt) are also available separately here (not platform specific). Note that the Redshift license daemon requires RLM server v12.0 or higher.
Additional information and troubleshooting help for RLM can be found on the RLM support site, including:
- A FAQ which addresses common issues with RLM license servers
- A list of fixed issues and release notes
- The RLM License Administration Guide (PDF) – a technical reference to setting up an RLM license server
Setting up your license server
System Requirements
The machine you designate as your license server must meet the following requirements:
- All client workstations and render nodes which will be rendering with Redshift must be able to connect to the license server via TCP/IP.
- The license server can run on Windows (XP, 7, 8 or 10) 32-bit or 64-bit, Linux 64-bit or macOS 64-bit.
- The license server must be a physical machine, not a virtual machine.
Installing the RLM license server
Download the Redshift license server bundle here (Windows 64-bit), here (Windows 32-bit), here (Linux 64-bit), or here (macOS 64-bit). Extract the files from the bundle and move them to a folder on your license server machine. The location of the folder is not important.
Installing your license key
Place the license key file you receive from Redshift support to the same folder that contains the extracted RLM server bundle files on your license server. This is the folder that contains the rlm executable (rlm.exe).
Starting the RLM license server
The license server can be run from the command-line, or can be set up to run as a windows service so that it automatically starts when you boot your server. Running from the command-line is convenient for testing, but we recommend running the RLM server as a service once it’s been confirmed to be working.
Running the RLM license server from the command line
From the command-line, change directory to the folder which contains the Redshift RLM server files.
pushd C:\redshift_rlm |
Run the license server executable, specifying the log folder.
rlm -dlog rlm.log |
Running the RLM license server as a Windows service
Installing a service usually requires administrative privileges. Open a command-prompt as Administrator. From the command-line, change directory to the folder which contains the Redshift RLM server files.
pushd C:\redshift_rlm |
Then run the following command to tell the rlm server to install itself as a service.
rlm -install_service -service_name RLM-Redshift -dlog +rlm.log |
You must then start the RLM-Redshift service (only required the first time).
net start RLM-Redshift |
Customizing the license server port
The RLM license server uses port 5053 by default. You can change the default port by editing your license file, then restarting the RLM server.
The example license file below has modified the RLM server port to 5055.
HOST localhost 0BABE00BABE0 5055ISV redshiftLICENSE redshift redshift-core 2014.01 permanent 1 share=h min_timeout=120 start=1-jan-2014 customer=00001 issued=1-jan-2014 replace _ck=acdabe28ba ig="c2N25465jtQi~5Ar=9X01G7Y3WDnqCIc0ihvHoGFc K6be~3eqa+RM1szUTU+Zg" |
Serving Redshift licenses from an existing license server
If you are already running an RLM license server on your network for another software package, you may be able to configure it to serve your Redshift licenses. Redshift will not work with RLM server versions before v10.0BL2.
If your existing server meets these requirements, simply copy redshift.set and redshift.opt (available here and also including in the RLM license server bundles) along with your license key to the same folder that contains the existing rlm.exe, then restart the RLM server.
Setting up your client machines
Workstations and render nodes are referred to as clients for the purposes of licensing. You must configure each client machine so that it can find the license server and checkout licenses.
Option 1 – Environment Variables
You can configure your client machines to find the license server by defining an environment variable redshift_LICENSE (note that the lowercase ‘redshift’ is important). This environment variable will specify the hostname or ip address of the license server as well as the port number using the syntax port@hostname or port@ip-address. The default port for the RLM server is 5053, but can be customized if necessary (for example to prevent conflicts with other RLM license servers running on the same machine). See Customizing the license server port above for more details.
For information on how to set up environment variables on macOS, please see this thread: https://stackoverflow.com/questions/135688/setting-environment-variables-in-os-x
The method that works best for most Redshift users is the “envpane” one.
Option 2 – Client License File
An alternative to the environment variable method above is to use a client license file. The license file is a simple text file named redshift.lic containing a single line of the form:
HOST <hostname> ANY <port> |
where <hostname> is the hostname or ip address of the license server and <port> is the RLM license server port.
For example, if your license server hostname is myrlmserver and you are using the default port 5053, your client license file would look like:
HOST myrlmserver ANY 5053 |
The license file should be placed in the License Path on each client machine. By default this is C:\ProgramData\Redshift\ on Windows and ~/redshift/ on Linux and macOS.
The RLM Web Server
The RLM server provides a web based interface for license server administration.. The web server is started automatically when rlm.exe is running. By default, the web server listens on port 5054. To use the web interface, simply point your web browser to *http://localhost:5054* on the license server.
Redshift documentation
Related Posts
The latest creative news from Redshift Cloud Rendering, Cinema 4D Cloud Rendering , 3D VFX Plugins & Cloud Rendering.