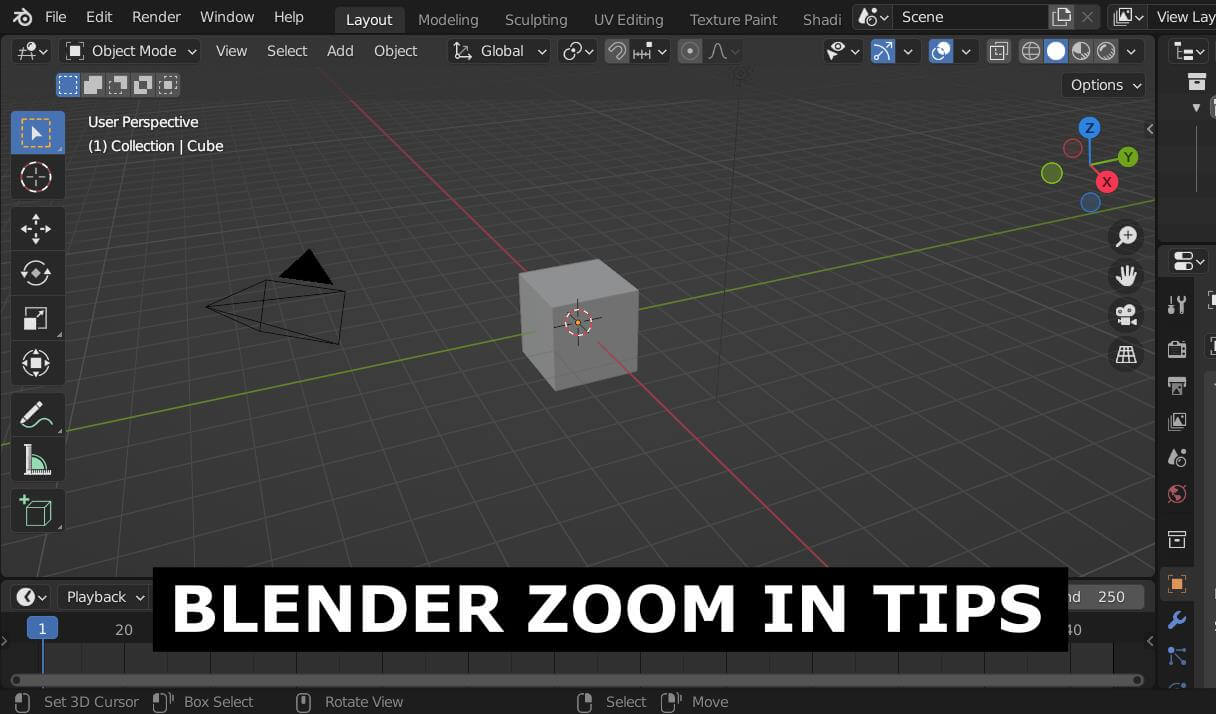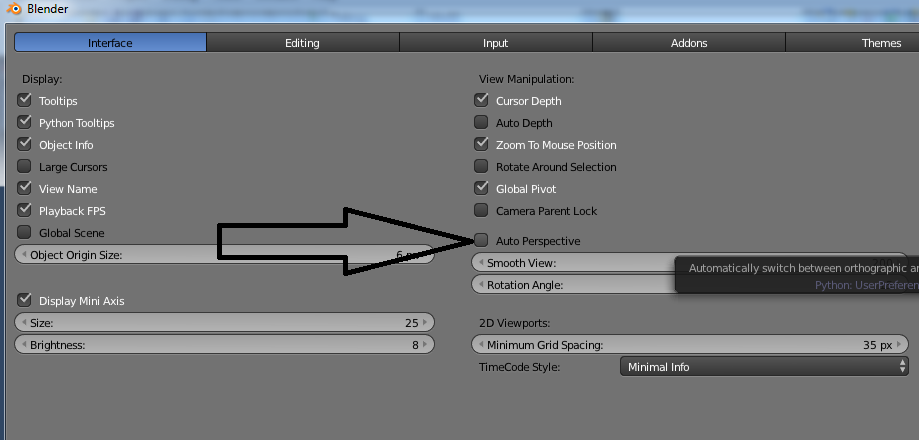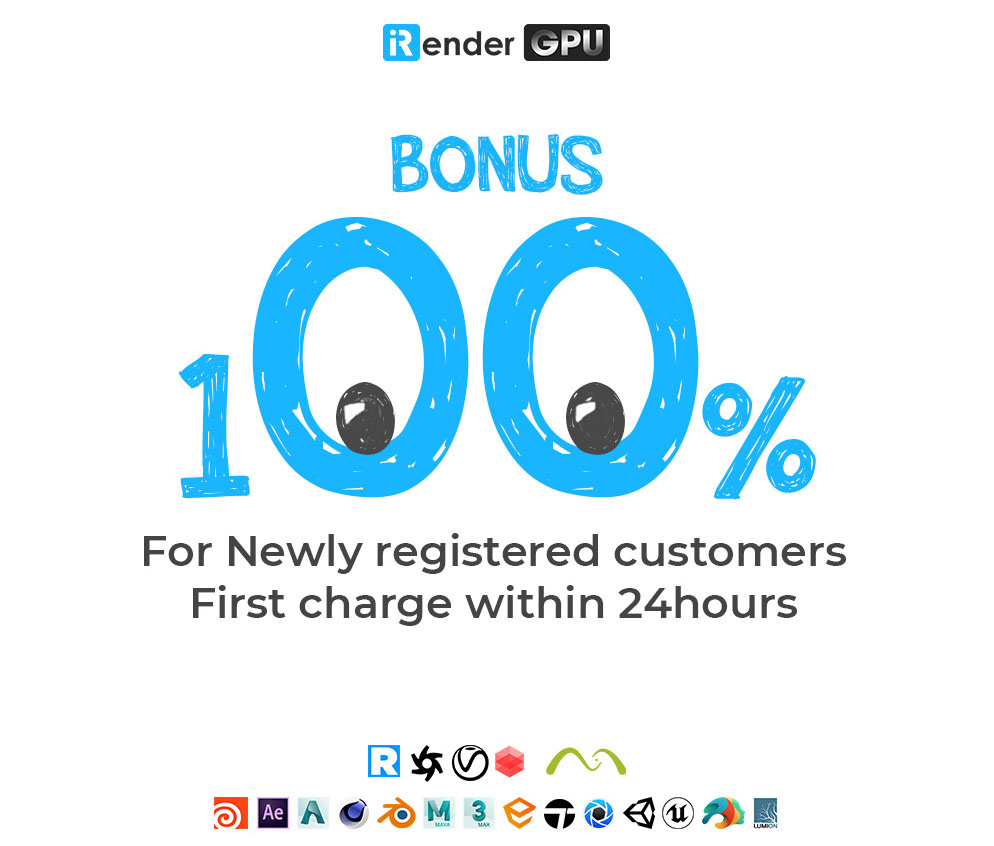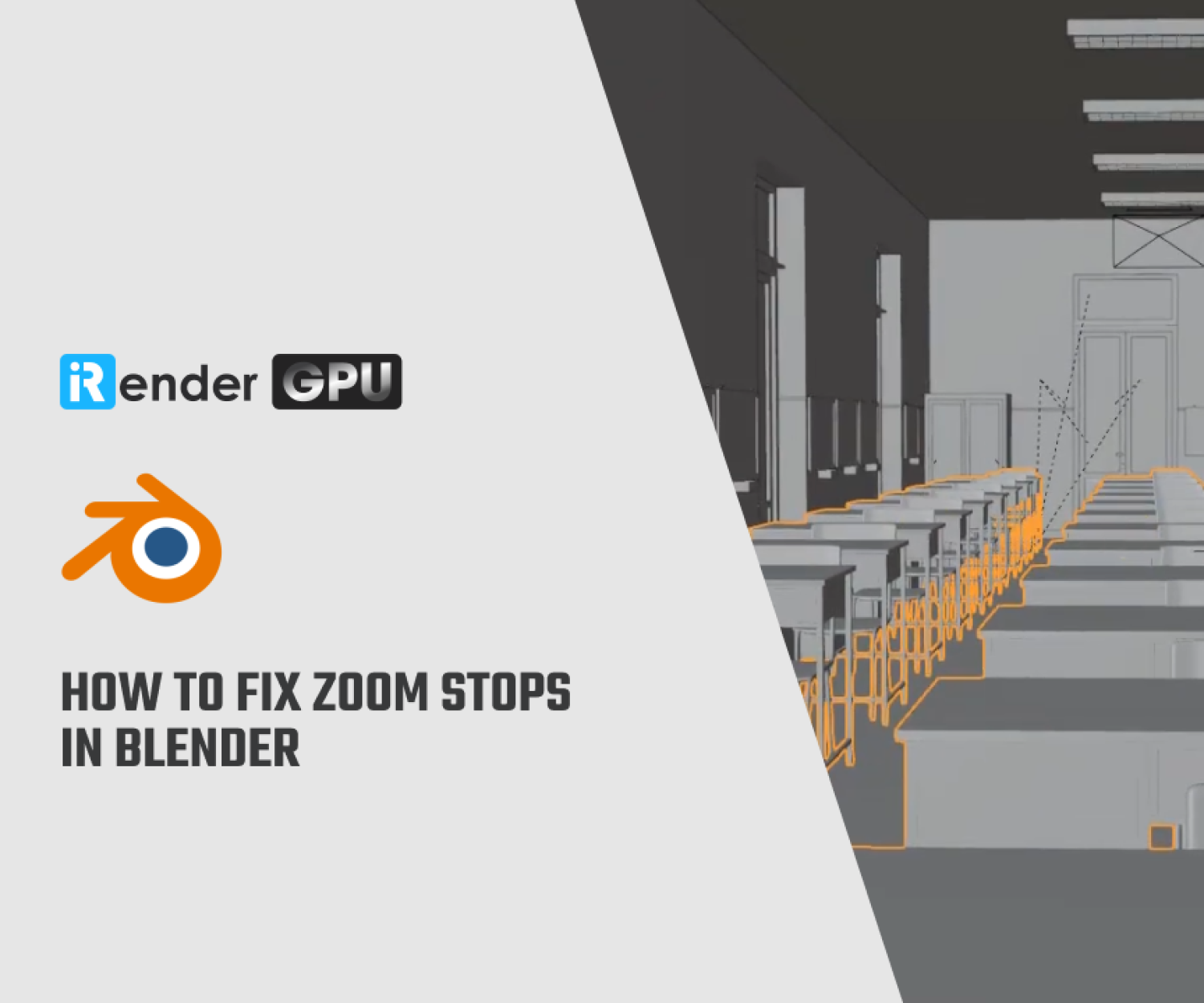Tips to fix Zoom stops at a point in Blender
In Blender, you’ll often find that you can zoom stops at a point but then can’t zoom any further, even if there’s plenty of room to zoom to the meshes on the scene. Is there anything you can do to zoom in further if you can’t zoom in as far as you’d like? Before we get into how to fix it, let’s look at why zoom stops at a certain point in our Blog’s Today.
A brief explanation why zoom stops at a point in Blender.
There is a limit to how far you can zoom. If you want to keep zooming in, you must reset your view. Blender’s 3D navigation uses a central point to orbit around. In practice, this is useful for modeling an object that you need to rotate around a lot to see from all sides (Think of a potter using a wheel). However, this makes it difficult to explore a scene or model an object from the ‘inside,’ for example.
How Does Zooming Work In 3D Space?
There are a couple of ways in which you can zoom in and out of your zoom, the easiest of which is to use the scroll wheel on your mouse, which you can use to scroll up for zooming in and scroll down to zoom out. Alternatively, we also have the dolly zoom feature, where you can hold the control key (Windows) or the command key (Mac) and press down on your middle mouse button, then move your mouse forwards to zoom in and backward to zoom out.
Both methods of zooming are affected by the same factors and so it is a matter of personal preference as to which one you use. Most artists will use the scroll wheel because it requires fewer buttons to press but will work just as well as each other. Zooming works based on a point of reference determined by your orbit and panning actions. When you pan your view you change the point in space that you are effectively looking at, and as a result, if you zoom in you will be zooming to a different point than before.
The solution
Method 1: Dot option if you have an object in the 3D viewport
One common method is to select an object and then press dot or full stop (.) key on your keyboard. You will zoom in on the object you chose in the viewport. But what if there are no objects in the viewport? or is the object very large? (For instance, a terrain mesh). This is where method two comes into play.
Method 2: How to zoom and navigate around large scenes or scenes with no obvious center
- View Dolly: CTRL Shift + middle-mouse or Shift+ + or – works similar to zoom but translates the view center (like panning forward).
- Walk / Fly Mode: Shift + F As with dolly this can move the view back and forth (using the mouse wheel), but you can also look around using the mouse and WASD keys, it’s a mode all on its own and has pros and cons which are better explained elsewhere.
- Auto Depth (Interface Preferences): Useful in combination with Zoom To Mouse Position. Using these will make sure the distance is always the value under the mouse cursor, this means you have to consider where you click when moving the view but can also be very handy since it gives you a lot more control. If you work with large scenes – like a game level for example, and want to move around a lot, I’d recommend to try these options.
- Border Zoom: Shift + B: Also sets the center-point when zooming.
- Center the view around the mouse cursor: Alt + Middle-Mouse (click). This will take the position under the cursor and make it your viewpoint center.
- Center the view around the mouse cursor: Alt + Middle-Mouse (click). This will take the position under the cursor and make it your viewpoint center.
Typically, when you can’t zoom in as far as you’d like, it’s because you’re in perspective view instead of orthographic view. You can toggle between the two by hitting the “5” key on the numeric keypad. You can tell what view you’re in by looking in the upper left corner of the viewport. It’ll tell you the view you’re in (such as “front ortho” or “front perspective”).
The Professional Cloud Rendering Service For Blender
iRender is a Professional GPU-Acceleration Cloud Rendering Service provider in HPC optimization for rendering tasks, CGI, VFX with over 20.000 customers and being appreciated in many global rankings (e.g. CGDirector, Lumion Official, Radarrender, InspirationTuts CAD, All3DP). We are proud that we are one of the few render farms that support all software and all versions. Users will remotely connect to our server, install their software only one time and easily do any intensive tasks like using their local computers. Blender users can easily choose their machine configuration from recommended system requirements to high-end options, which suit all your project demands and will speed up your rendering process many times.
High-end hardware configuration
- Single and Multi-GPU servers: 1/2/4/6/8x RTX 3090/2080Ti. Especially, NVIDIA RTX 3090 – the most powerful graphic card.
- 10/24 GB vRAM capacity, fitting to the heaviest images and scenes. NVLink/SLI requested for bigger vRAM.
- A RAM capacity of 128/256 GB.
- Storage (NVMe SSD): 512GB/1TB.
- Intel Xeon W-2245 or AMD Ryzen Threadripper Pro 3955WX CPU with a high clock speed of 3.90GHz.
- Additionally, iRender provides NVLink (Request) will help you increase the amount of VRAM to 48GB. This is a technology co-developed by Nvidia and IBM with the aim of expanding the data bandwidth between the GPU and CPU 5 to 12 times faster than the PCI Express interface. These servers are sure to satisfy Blender artists/ studios with very complex and large scenes.
Let’s see rendering tests with Blender on multi-GPU at iRender:
- Reasonable price
iRender provides high-end configuration at a reasonable price. You can see that iRender’s package always costs much cheaper than packages of other render farms (in performance/price ratio). Moreover, iRender’s clients will enjoy many attractive promotions and discounts.
If you have any questions, please do not hesitate to reach us via Whatsapp: +(84) 916017116. Register an ACCOUNT today and get FREE COUPON to experience our service. Or contact us via WhatsApp: +(84) 916017116 for advice and support.
Thank you & Happy Rendering!
Source: gachokistudios.com
Related Posts
The latest creative news from Blender Cloud rendering.