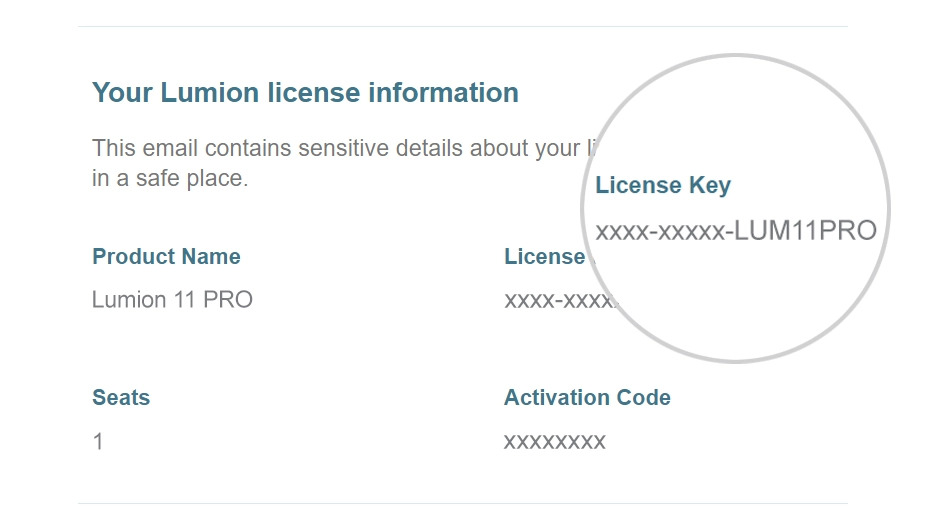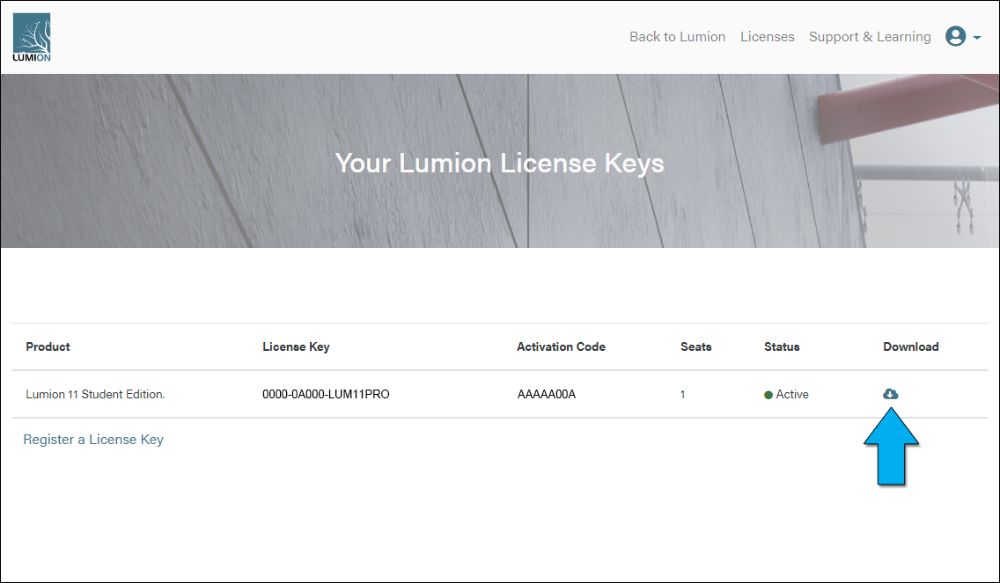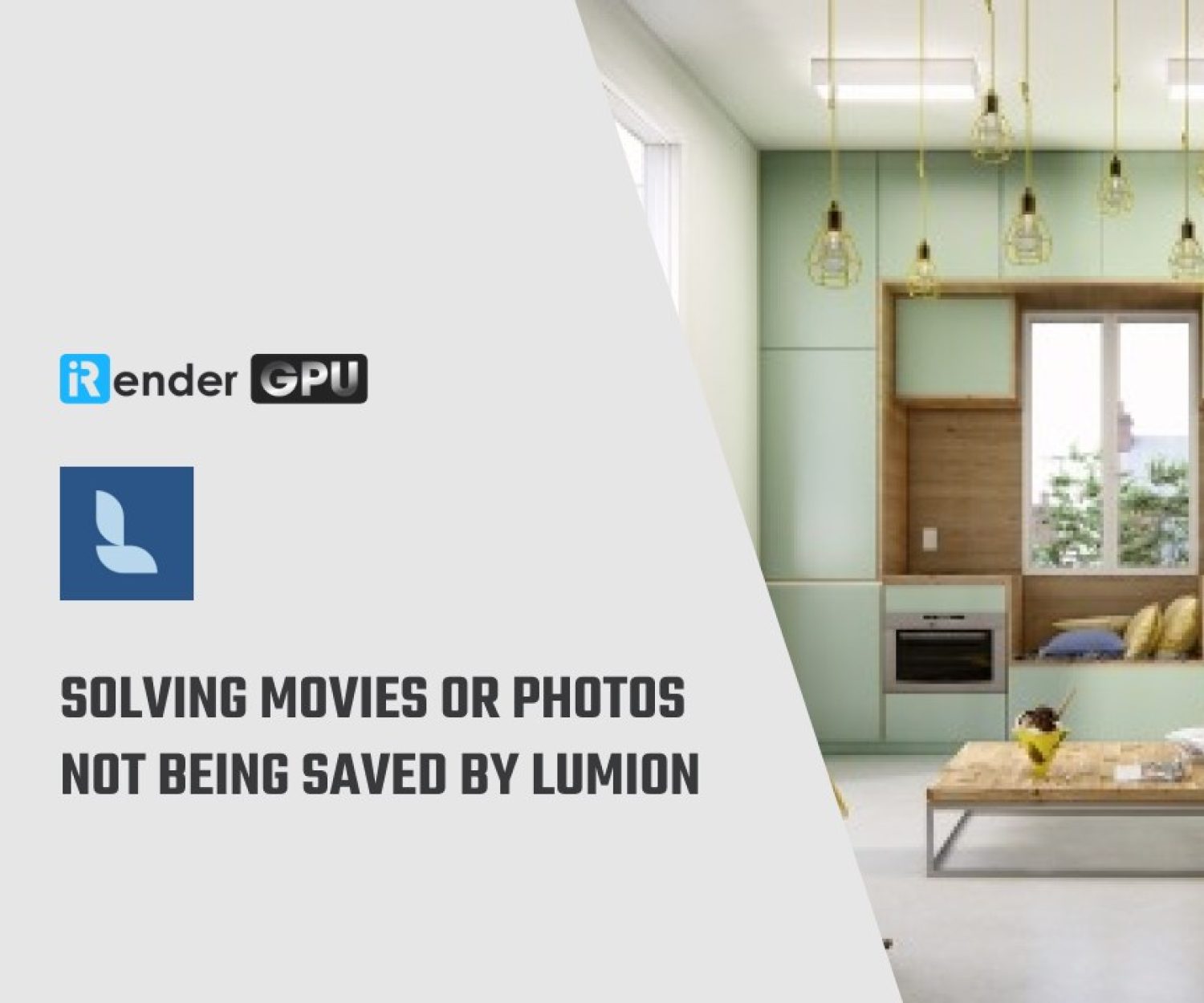Types of Lumion Licenses and how to use it on iRender
When you buy a Lumion, you will be provided a License key in your email “Getting started with Lumion”. According to Lumion, their license is floating, and it’s effectively the same as a network license. You can use the license indefinitely and you can install a single Lumion license key on multiple computers that belong to you (either a natural person or legal entity).
So, how many types of Lumion Licenses and how to use them on iRender? Let’s find out the answer in this article today.
Source: Lumion.com
Different types of Lumion licenses
Lumion come in various types of license: multiple seats or separate license key. You will need to identify what type is yours to know if you can use Lumion on different PCs at the same time, or you will have to transfer key to our server.
- Multiple seat license:
This is usually a more flexible solution if you need to run Lumion on many different PCs. There’s only one Download Manager and a corresponding set of installation files for this license type.
After installing Lumion on your PCs, the license system will lock one seat when you start up Lumion on a PC and unlock the seat when you shut down Lumion again on that PC.
It means that if you have 1 license with 2 seats, you can use Lumion on both your PC and our server. When you shutdown Lumion on our server, the seat will be released.
- Separate license key:
This license type means that there is a separate Download Manager and separate (unique) installation files for each license that you buy. In other words: you’ll need to download the (unique) installation files for each License Key and install each version on your PCs.
The Lumion license system then ensures that you can’t run more than one instance of Lumion for your License Key.
It means that if you have this version of license, you should deactivate it on your PC first. Then you can transfer your license to our server and use it to render.
The license of educational version of Lumion is separate license, which means that you will need to install Lumion on our server, deactivate the license on your PC then add your key to our server.
How to release the License key and add it on our server?
Lumion will release the License Key when you click on the Quit button on Lumion software. That button connects to Lumion server. You might need to wait a while for the system to release your license. Then, the software will automatically close. That process will require internet, so make sure you’re always connected.
Then you access your account to download Lumion. That downloaded version of Lumion from your account already has key license embedded, so you can open it without adding anything. You can refer to this article of Lumion for more details (How do you register a License Key on your Lumion Account?)
Source: Lumion.com
If your Lumion version is 9.0.2, 10.3.2, 10.0 pro, 11.0.1 (those are our pre-installed versions or you can find installers of them inside our X drive once you connect to remote server), then Lumion will ask for your key when you open it. Please find your “Getting started with Lumion” email to take the key code.
*Note: before you leave our server, make sure you have deactivated your license of Lumion.
Conclusion
It might be a little complicated when you first do the deactivation – activation license key of Lumion. But, when you think of our service as your remote workstation, you will know exactly how you need to prepare, before your access and render.
iRender is proud to be one of the very few render farms support Lumion. With our powerful RTX3090, you can boost up your rendering up to 5-10x faster. Register an account today to experience our service. Or contact us via WhatsApp: (+84) 916806116 for advice and support.
Thank you & Happy Rendering!
Source: Lumion.com
Related Posts
The latest creative news from Lumion Cloud rendering.