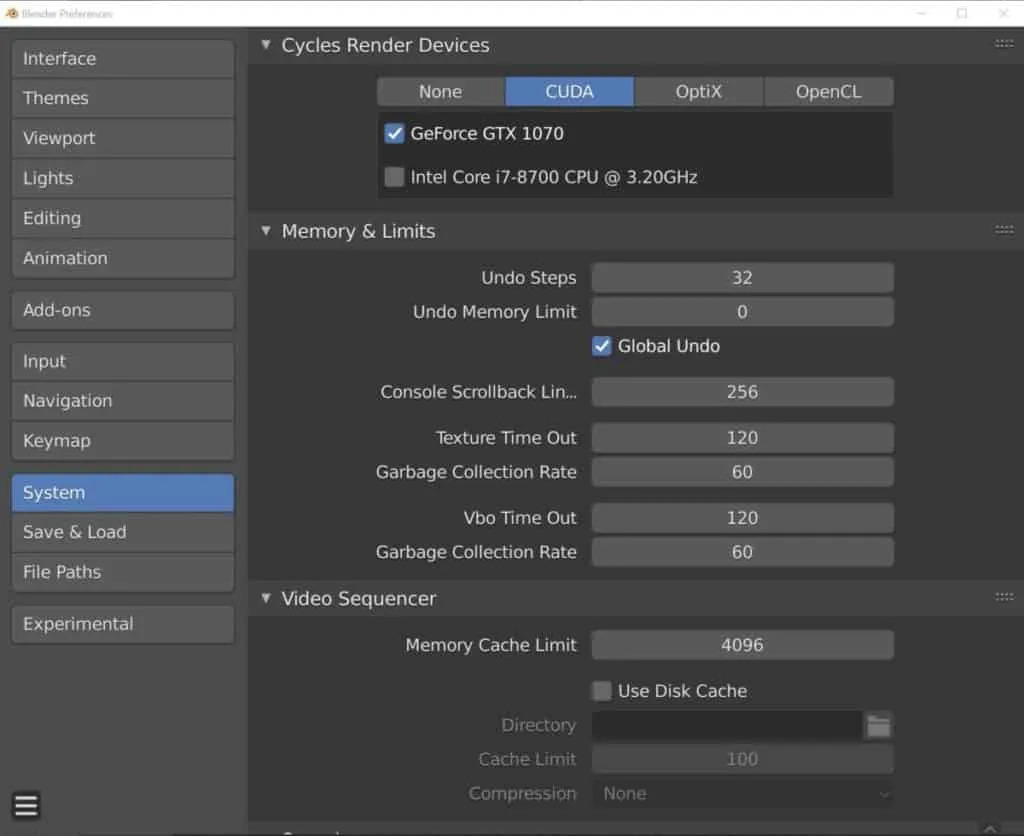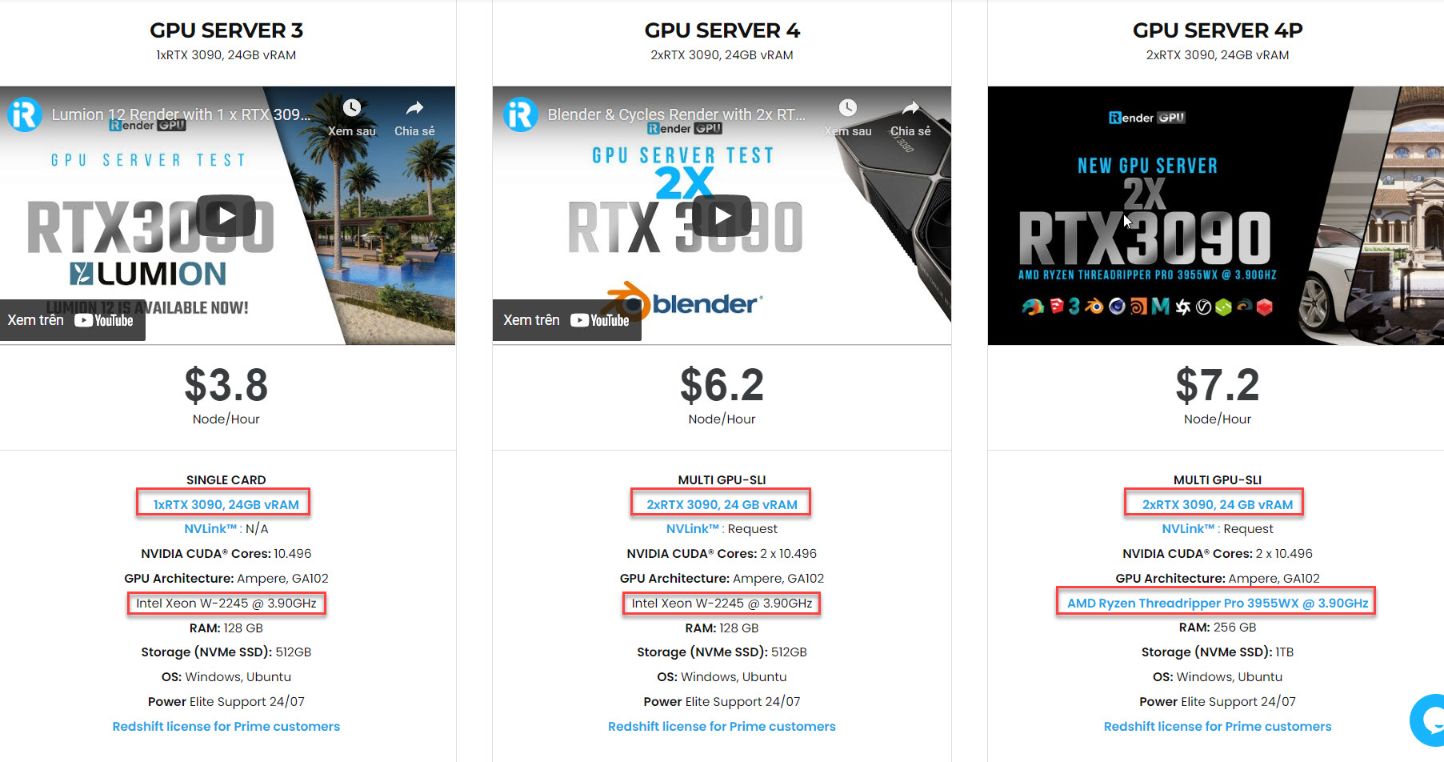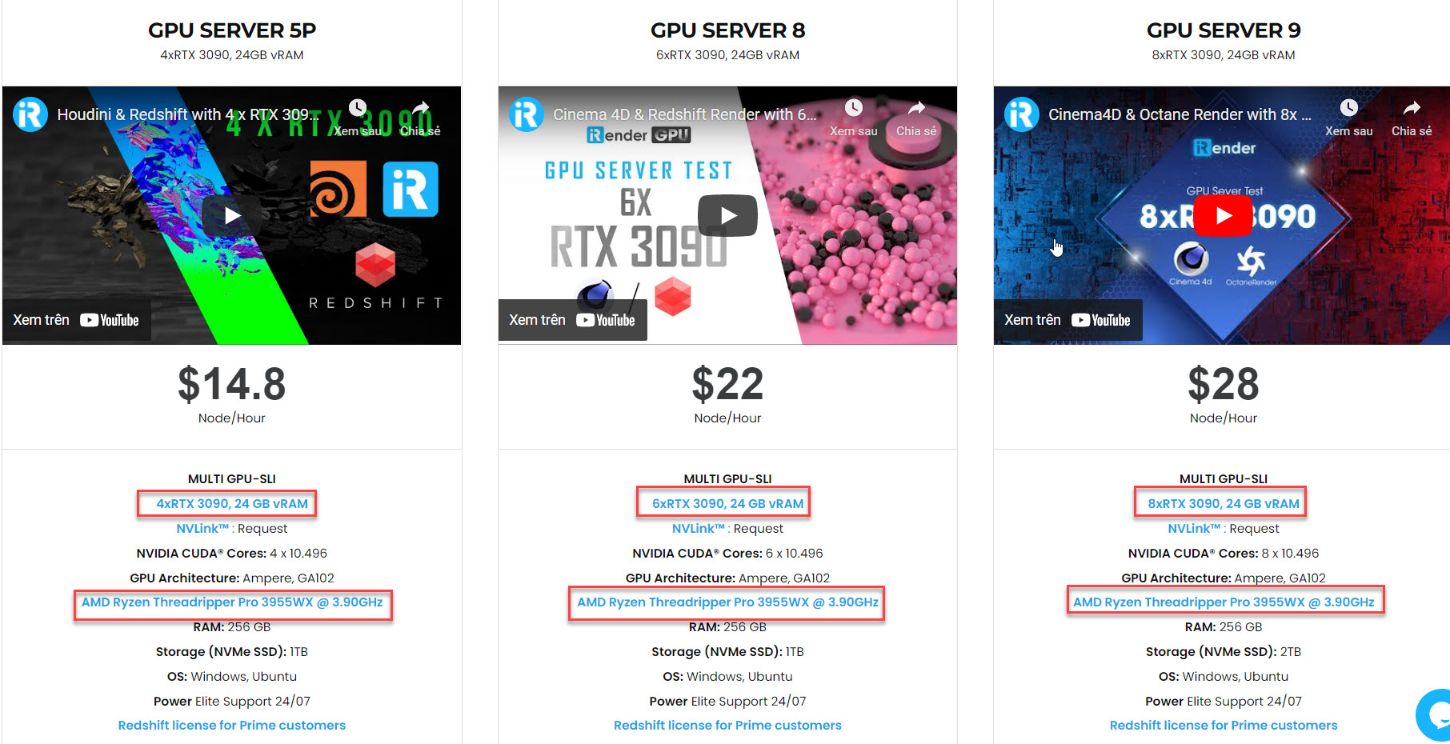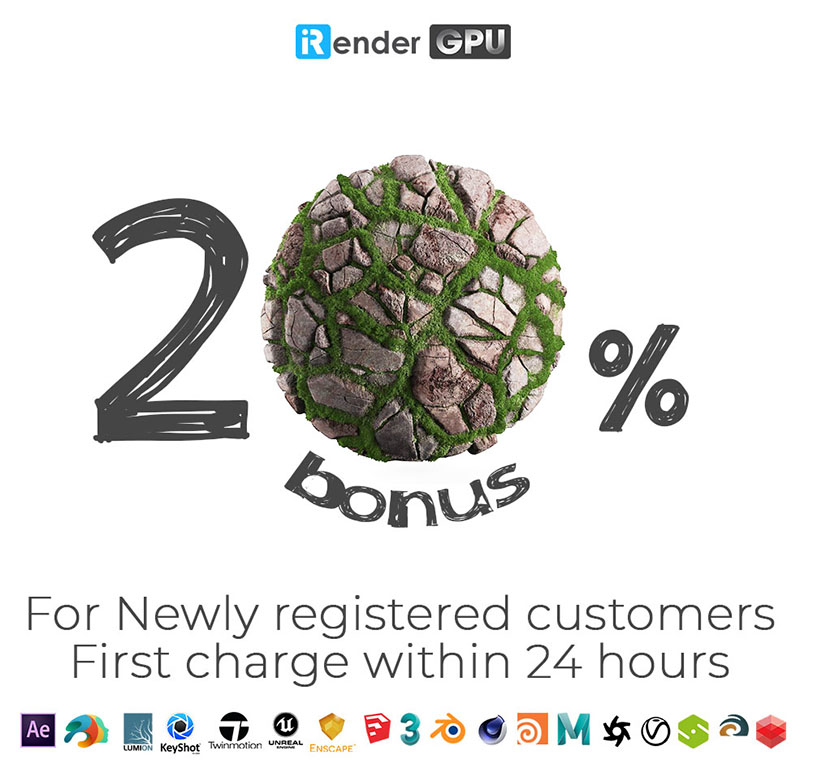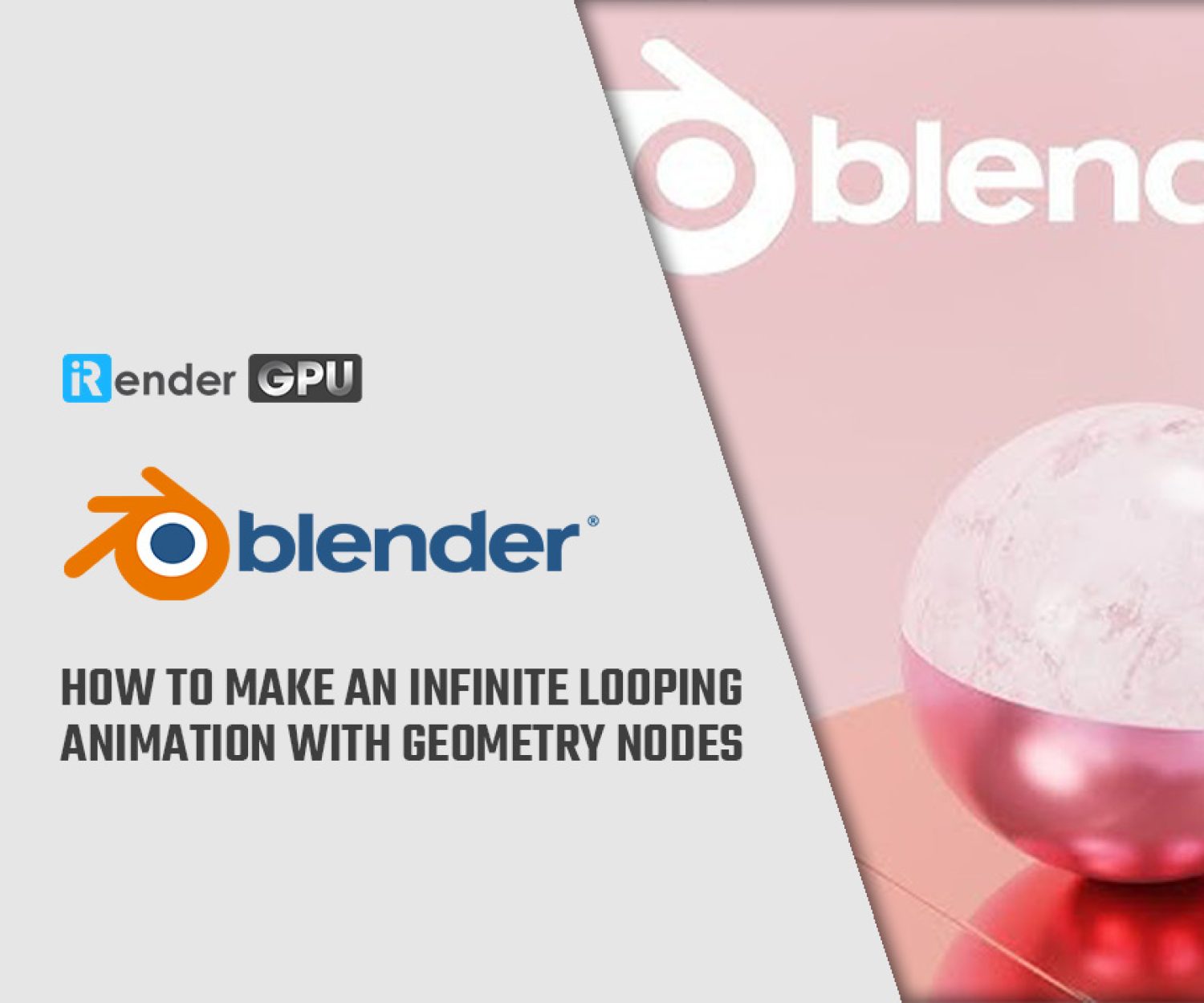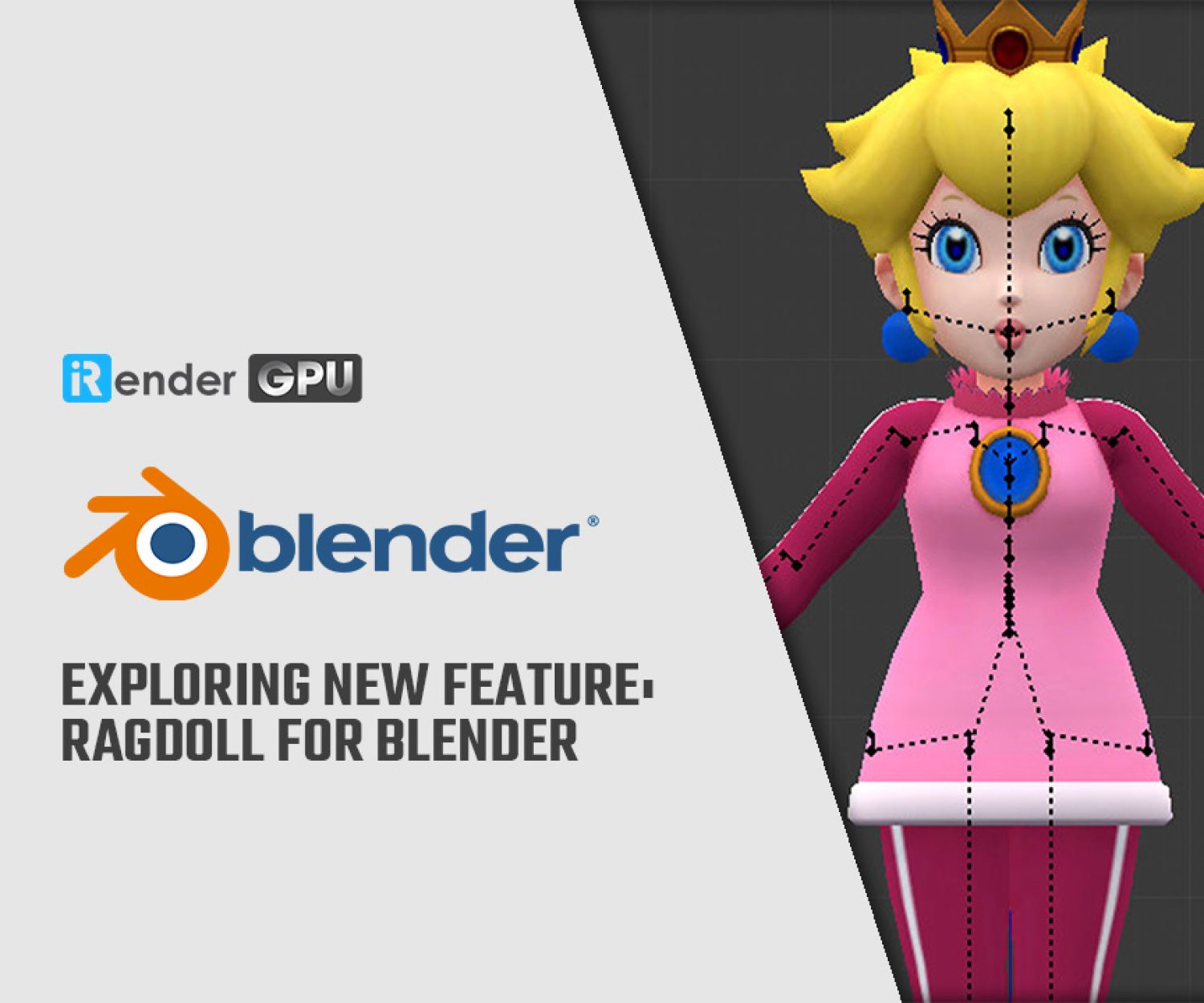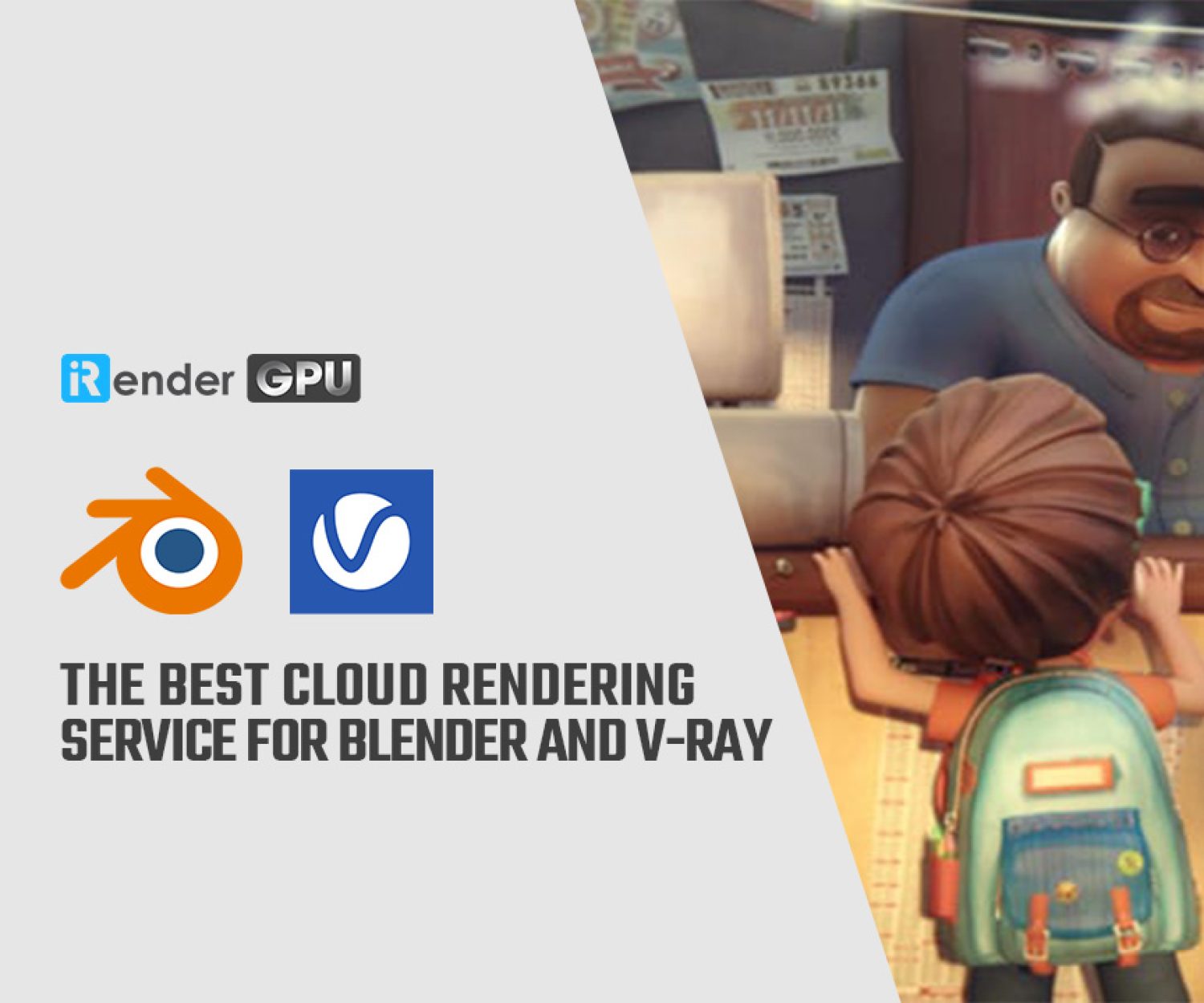Ways to render faster on Blender Cycles
Rendering is one of the most time-consuming stages of your design workflow and nothing much you could do instead of waiting for your computer to render while it’s started rendering. Fortunately, there are some ways to reduce the rendering time which is to enable your GPU if you have not already done it and it will surely help you to render faster on Blender Cycles.
Why use GPU helps render faster on Blender Cycles
As we all know, video games can be run on both GPU and CPU but will perform far better on GPU cards. It’s because the graphics processing unit (GPU) is specialized in accelerating the creation and rendering of images, video, and animations. It can perform fast math calculations while freeing CPU power to perform other tasks. It also applies to 3D rendering, where designers create high levels of graphical detail in image/ animation form. And letting the graphics card instead of the CPU as traditional will save significant time for your renders. And rendering by GPU will free up your CPU for other tasks. Then your computer will have much smoother performance while rendering and improve the lifespan of the computer too.
How to enable GPU rendering with Blender
To enable your GPU before rendering, click Edit > Preferences > System > Compute Cycles Devices and then select the compute type compatible with your GPU card. Finally, choose Properties > Render and switch the render engine to Cycles, before switching Device to GPU compute. Just take you a few clicks and you are all set up to render with your graphics card, which in most cases will help to boost render speed faster than using the traditional CPU.
Some Computing Methods For GPU Rendering
In Preferences panel tab, you can find the system section and can change some system-level settings which directly affect how Blender runs. The first option is to choose if your renders with be done with your GPU or CPU. If you currently set it’s “none” then the CPU will be used for the rendering task.
To enable GPU for faster rendering in Blender, you need to switch to one of those three options: CUDA, Optix, and OpenCL. Which methods you choose will depend on the graphics cards’ you are using. Some graphics cards won’t work with certain compute methods.
- CUDA is the traditional compute method for Nvidia graphics cards and will work on any Nvidia GPUs either GTX or RTX series. In other words, any Nvidia GPU will work with CUDA compute method.
- Optix is a newer form of GPU computation adopted in the RTX series of Nvidia GPUs. for example, an RTX 3090 will be able to use either CUDA or Optix for the rendering task. However, Optix is a far better performer with faster render times in most cases.
- OpenCL is used for all AMD graphics cards. So they are not compatible with both CUDA or Optix methods. Because these are Nvidia-specific compute methods. To conclude, it will depend on what type of graphics card you have to choose the suitable computing method.
Does GPU always Over CPU Rendering?
In most cases, GPU is a better option for rendering, but CPU rendering will help if:
- Your CPU is more powerful and can outperform the GPU. If that’s so, there is an unbalanced combination of having a very powerful CPU and an entry-level GPU. For example, a 16 -core AMD Threadripper will outperform a GTX 2080 quite easily with the right settings.
- Next is the memory requirements of your frames too compared to the VRAM of GPU. If your scene is too heavy and complex which surpasses the total amount of VRAM of GPU then Blender often crashes and is unable to render. In this case, CPU will be the best choice unless the memory requirements of the image can be reduced by editing your scene.
Important note:
If you are using some old version of Blender (any 2.XX version), Cycles will use a tile system to render parts of the image one by one depending on the tile size. Normally is normally 16*16 pixels and it’s optimized for the CPU rendering while the GPU prefers mid-range tile sizes normally is 128*128. If you don’t change the tile size then sometimes GPU can take far longer to render than the CPU. To change the tile size click Properties > Render > Performance and adjust the tile size on both X and Y axis. Test different tile sizes first to see which values are best.
Other Ways To Improve Render Times In Blender
Besides enabling the GPU for rendering, there are many other ways you can improve the speed of your renders in Blender Cycles. Using Eevee instead of Cycles is a great way. Eevee allows you to render your scene in a matter of seconds and can do simpler scenes almost instantly with real-time rendering. However, you will need to be experienced with Eevees settings or the final result will generally be less appealing because a lot of shortcuts are required.
There are many other techniques you can use to boost your render times when using Cycles renderer. But keep in mind that there is always a drawback or a sacrifice for each method. Below is a shortlist of some common methods to render faster on Blender Cycles:
- Lower The Resolution
- Enable Image Denoising
- Decrease The Sample Count
- Use The Persistent Render Option
- Bake Your Lighting And Textures
- Reduce The Number Of Light Bounces
You can have a try first to see just how much time you can save and if the pros outweigh the cons then go straight to it. For example, you can dramatically cut your render times by reducing the resolution of an image from 1080p to 720p.
iRender – Cutting edge GPU for faster render on Blender Cyles
Fortunately, there is another rendering solution that’s totally affordable and convenient for you. It’s using our iRender Cloud Rendering Service. iRender is considered one of the best renderfarm for Blender as well as many other design software and plugins.
We specialize in providing high computing servers with various configurations for rental. The specifications ranging from 1/2/4/6/8 RTX 3090 and powerful high clock speed CPU. Intel Xeon W-2245/ AMD Ryzen Threadripper Pro 3955WX is an example. Users will access our servers through Remote Desktop Application. Using the online server is the same as using any other computer. You then install any application or plugins you want and use it as if it was your own computer. Let’s have a look at the configuration of our server below:
Let’s see some of the videos with Blender on our powerful server here:
Two clicks to create an image (your own work environment), and 5-15 minutes to start the system for the first time. You will have the power of hundreds of servers (GPUs & CPUs) at your desk. You just need to set up the working environment once and all will be saved and kept for life. Besides, we provide flexible payment methods. You can choose to pay per use, by the hour, by week, by month, or whatever’s right for you. Users will be charged on a per-minute basis. Depending on the type of server you choose, we will automatically issue you an invoice once you shut down the servers, so that you will control your balance easily.
Conclusion
Hope that this article will give you a better understanding of the ways to render faster on Blender Cycles. And f you are interested in testing our cloud rendering service to speed up your render speed smoothly at a cheap price. Let’s not hesitate to become a member of the iRender today and get the FREE TRIAL and feel the power!
iRender – Happy Rendering!
Source: blenderbasecamp.com
Related Posts
The latest creative news from Blender Cloud Rendering.