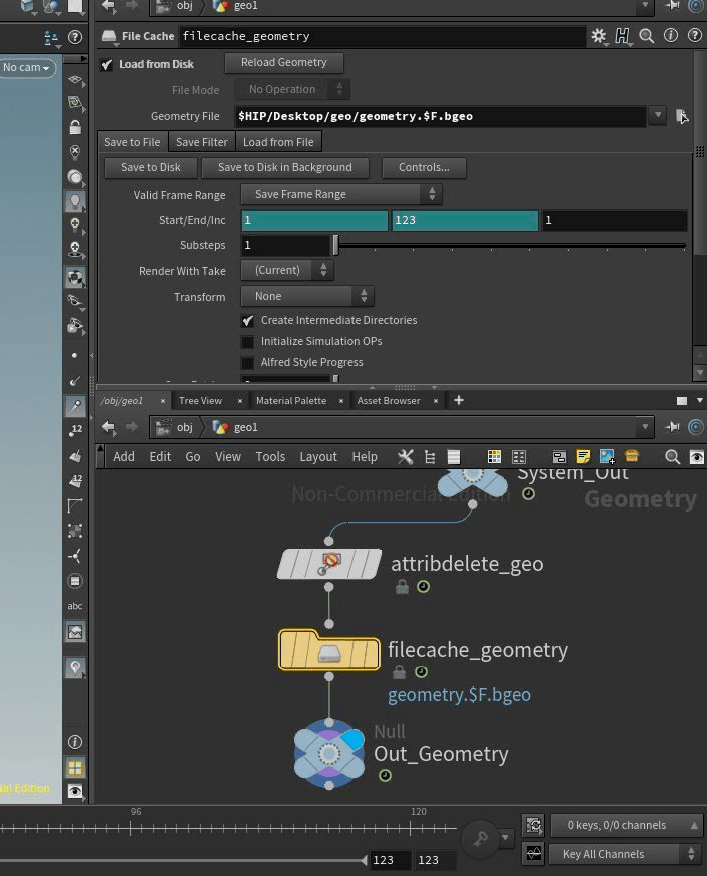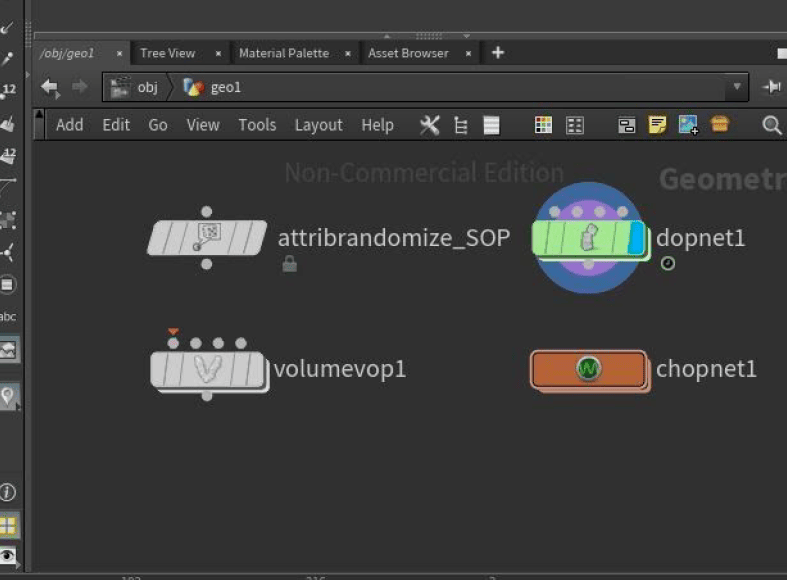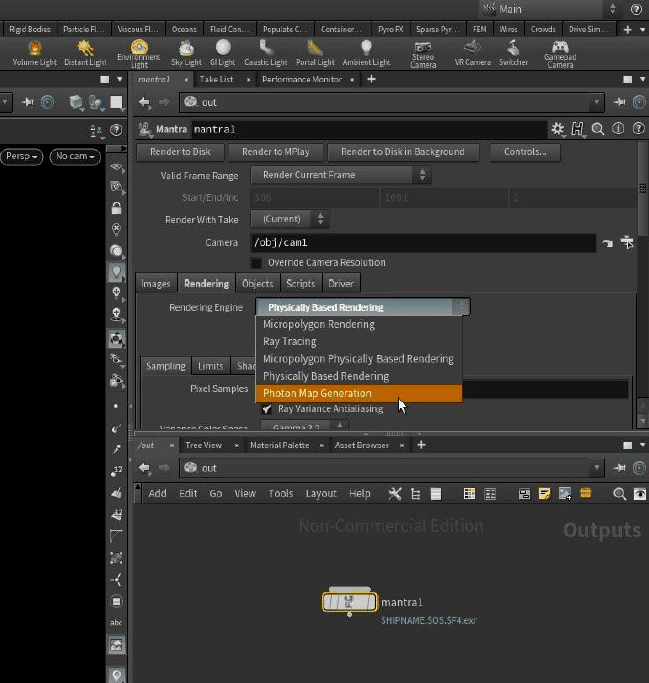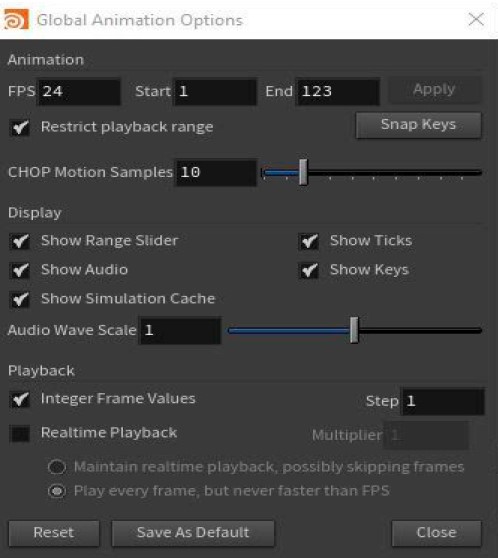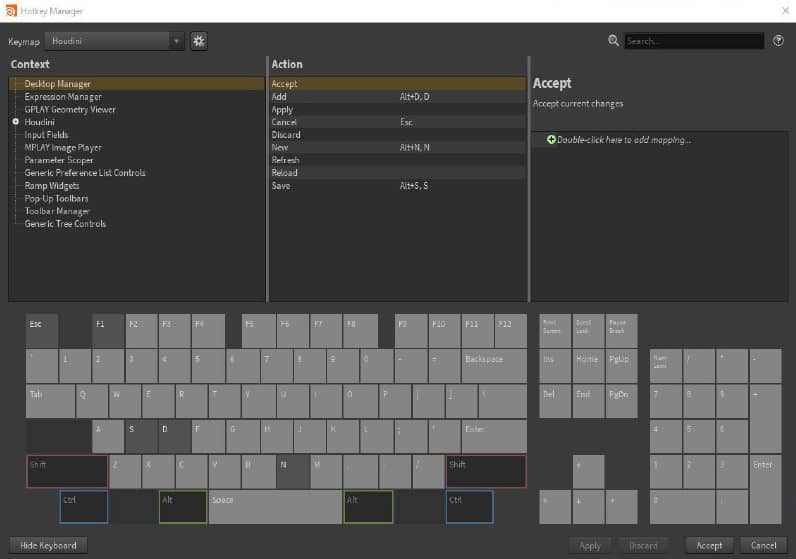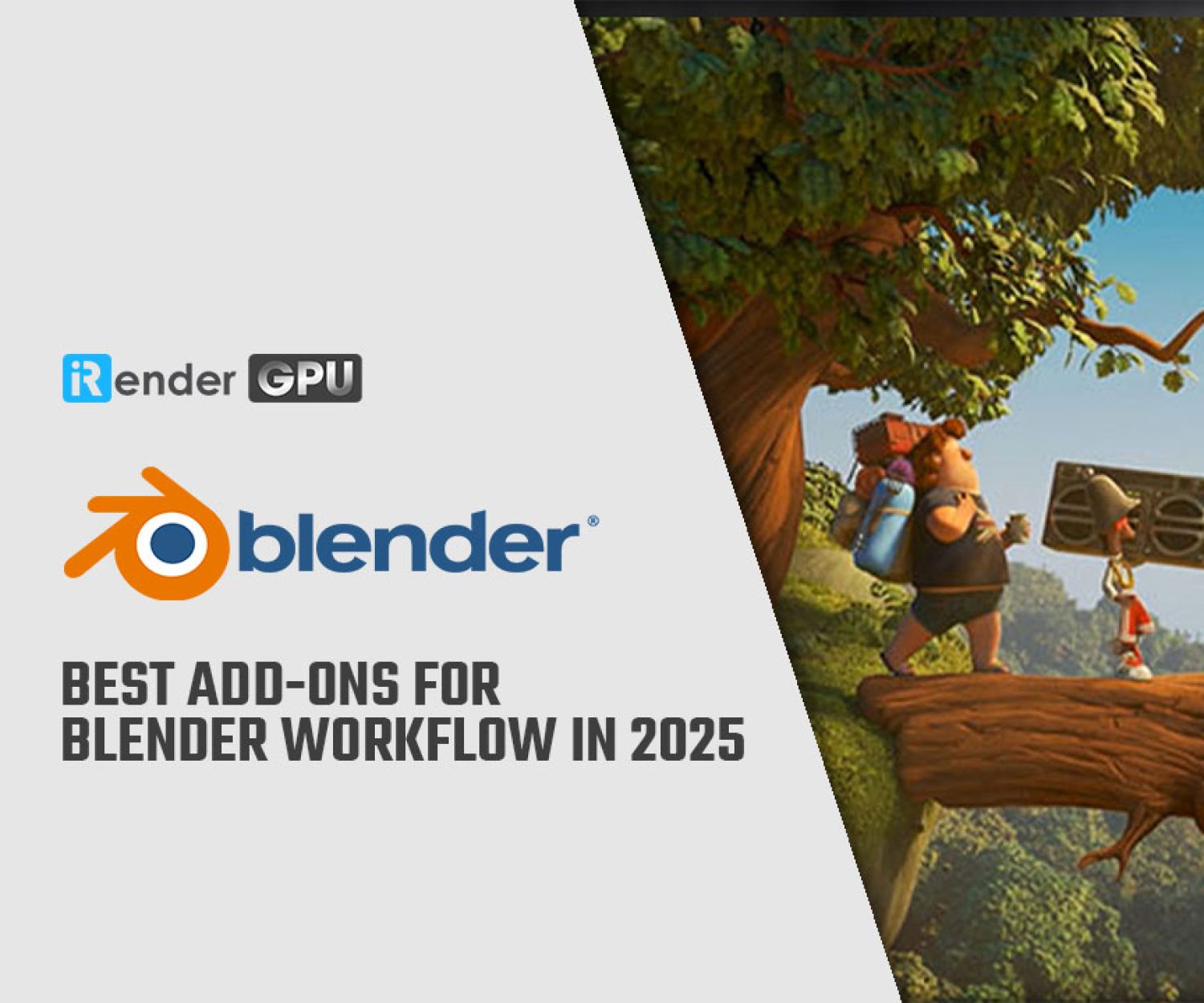Tips to increase your efficiency with SideFX Houdini
Houdini is a 3D animation software application developed by Toronto-based SideFX, who adapted it from the PRISMS suite of procedural generation software tools. The procedural tools are used to produce different effects such as complex reflections, animations and particles system. Some of its procedural features have been in existence since 1987.
In this article, iRender has collected some tips and techniques to keep you focused on creating as you experiment with ideas in SideFX Houdini, rather than tweaking settings.
1. Optimize caches and attributes
Make sure you use caches in every simulation you create. Caches enable your simulation to be saved as a .bgeo, a file type native to Houdini. By caching your simulation, you can play your creations back and make edits faster, thus saving time. Caching also enables you to observe any details in your simulation with more accuracy.
You should also add an attribute delete node before your cache file. In doing so, you can delete any attributes that may slow down the caching time of your simulation.
2. Understand your network folders
Network folders are types of nodes existing within Houdini. If you remain ignorant of what each node is and what it does, it will be difficult to communicate how you’ve created something or to locate the specific nodes you need.
Houdini has ten main types of folder. The main ones are SOPs, DOPs, VOPs, CHOPs, ROPs, COPs, CVEX, SHOPs, and Objects. An SOP, for example, is a surface level operator. SOPs exist inside objects and manage any changes made on the surface of your simulation. You must use the SOP if you wish to make changes on your geometry or your attributes, or if you wish to save your simulation. Learn what each node does so you know what to use and when!
3. Refer to the Geometry Spreadsheet
The Geometry Spreadsheet tab is key to understanding everything happening in your Houdini simulation. The tab lists important information, like where attributes are located on your geometry, how those attributes change over time, and their values. The information is hugely useful for problem-solving; if something isn’t quite working in your simulation, you will often find the problem in the Geometry Spreadsheet.
When you select a node in your network view, the Geometry Spreadsheet will display all the attributes passing through the node at that point in the simulation. You can see useful information like where your attributes end and where they need to change. Make use of this to tweak and perfect your work!
4. Choose a suitable render engine
Houdini comes with a highly advanced renderer called Mantra. Mantra enables you to switch between rendering engines, and you must select the right one for your scene. A physically based rendering engine, for example, is useful if you intend to render a photorealistic of accurately lighted environment. A micropolygon physically based rendering engine is perfect for rendering volumes, such as clouds.
Picking the right render engine for your simulation is crucial, as it will and maximize what is possible and produce much better-looking imagery.
5. Set cooking mode to manual
‘Cooking’ refers to evaluating the nodes in your simulation network to compute the state of the scene in the current frame. You can find Houdini’s cooking controls in the far right corner of the timeline.
Tweaking the settings in Houdini’s cooking controls can help to improve your simulation time. If you set ‘cooking mode’ to manual, for example, you can adjust keyframes and values without Houdini recooking the timeline and updating between modifications. You can make your changes visible in your simulation by switching back to auto-update. Using manual cooking mode in this way can save a lot of time, especially when working on heavy projects.
6. Add pre-roll to your simulations
You can make simulations start earlier, and also adjust the timing of your creations within the desired frame range, by adding pre-roll. Adding pre-roll will save you a lot of time otherwise spent struggling to animate values within a small section of time and fixed frame length.
Adjust your timeline length in the Global Animations box visible on the far-left of the timeline. Decide when you would like the simulation to start using your DOP network, and you’re set!
7. Learn hotkeys
A hotkeys tip comes up in almost every tips article about software efficiency for a reason: because it works! Hotkeys will improve your overall creation time.
Houdini has several hotkeys applicable to the different viewports and views you’ll operate in your scene. Some of the most useful are, in my opinion:
- Space + G: Recenter your viewport.
- Left-click + Alt: Drop keyframes.
- Y + mouse drag: Hold and move in a direction to cut node connections.
- Ctrl + Left-click: Press over camera icon to drop a camera.
You can also navigate to the dropdown hotkey manager and customize hotkeys to your heart’s content.
Conclusion
We hope that these tips will absolutely decrease the time it takes for you to create incredible Houdini simulations.
At iRender, we have developed multiple RTX 3090 workstations specifically optimized and configured for GPU rendering workflows, from single- GPU 1x RTX 3090 to Multi-GPU 2/4/6/8 x RTX 3090, you can choose one server that is suitable for your demand and your software to get started. You are guaranteed to experience maximum performance for your budget. Users will remotely connect to our server, install their software only one time and easily do any intensive tasks like using their local computers. We offer clients the powerful processor Intel Xeon W-2245 @ 3.90GHz / AMD Ryzen Threadripper Pro 3955WX @ 3.90GHz and up to 1 TB SSD to load your scene quickly.
Register an account today for FREE TESTING COUPON to experience our service. Or contact us via WhatsApp: (+84) 912 785 500 for advice and support.
Thank you & Happy Rendering!
Reference source: ftrack.com
Related Posts
The latest creative news from Houdini Cloud Rendering , Cinema 4D Cloud Rendering , Redshift Cloud Rendering, Octane Cloud Rendering, 3D VFX Plugins & Cloud Rendering.