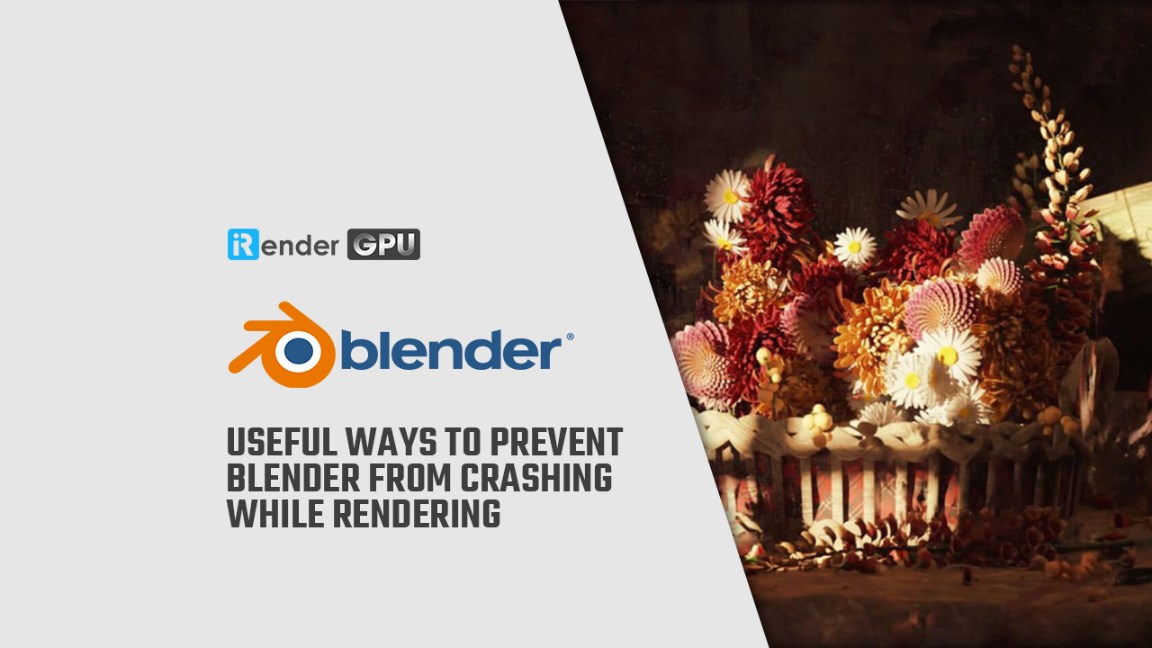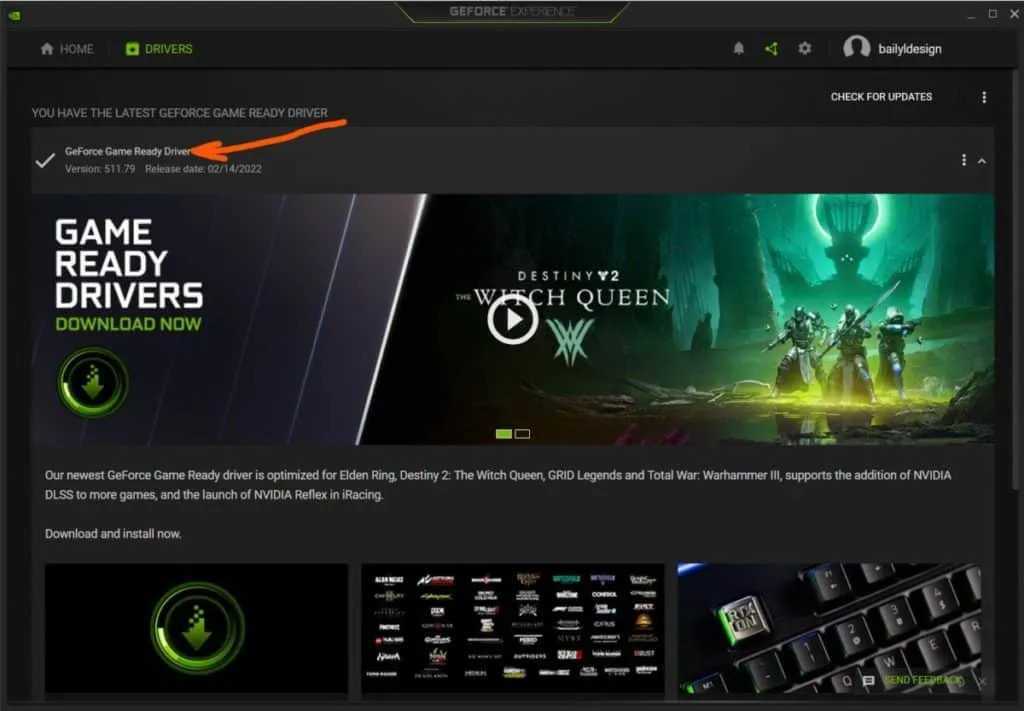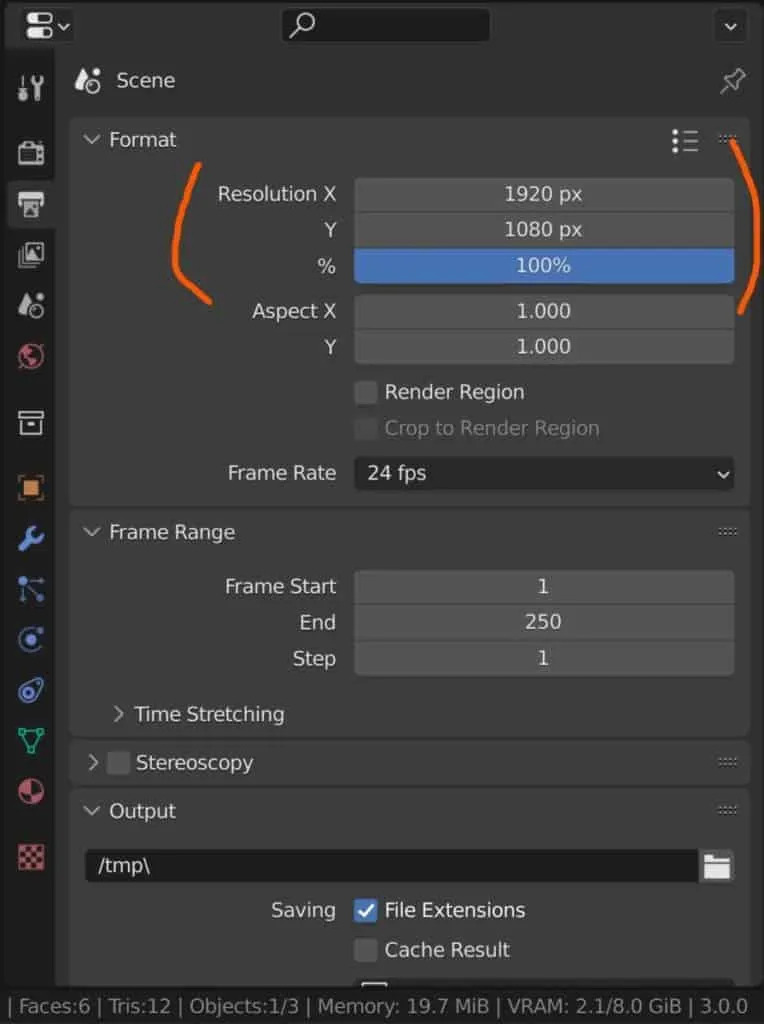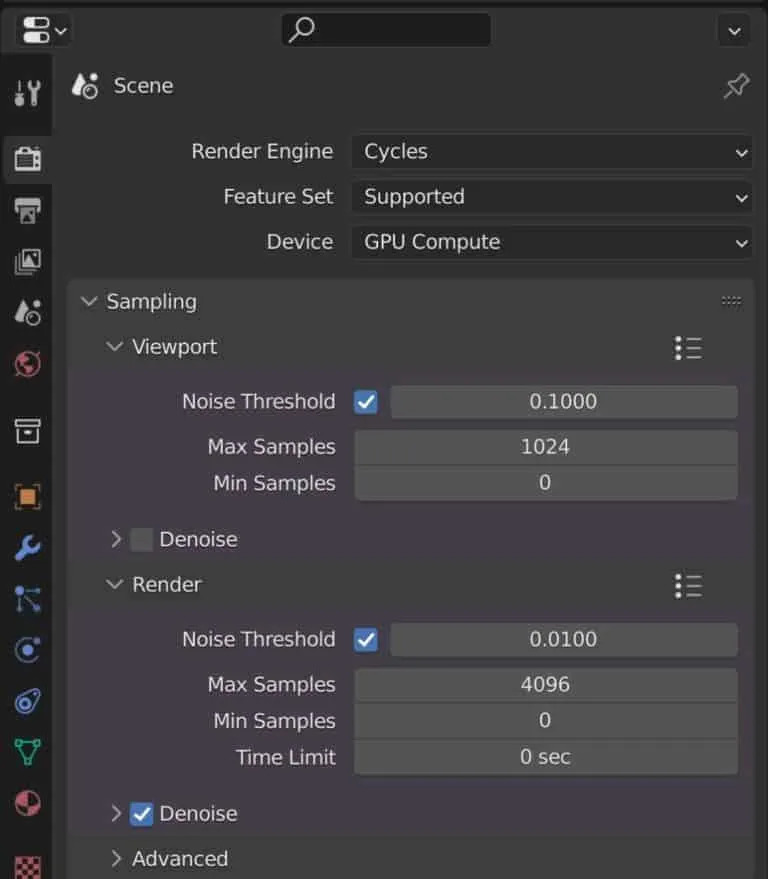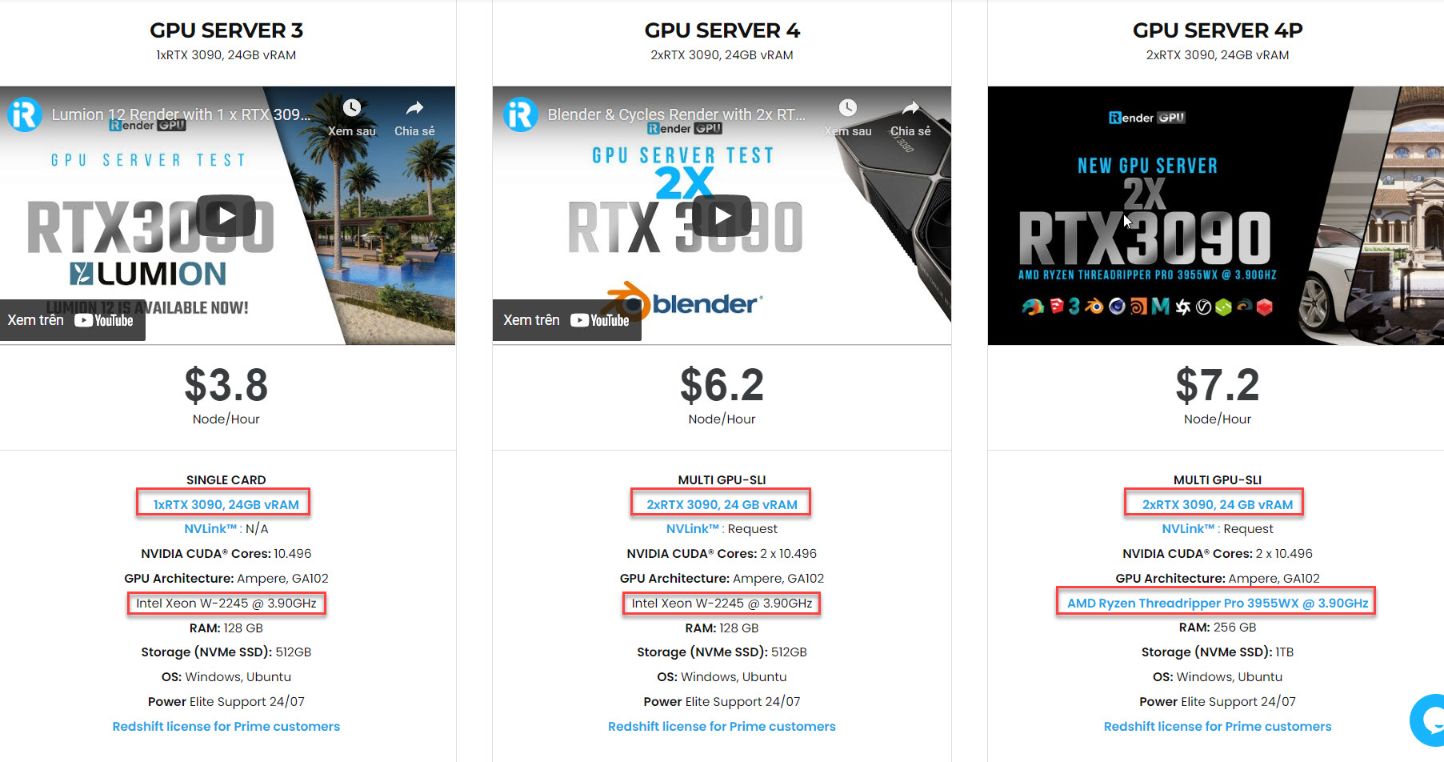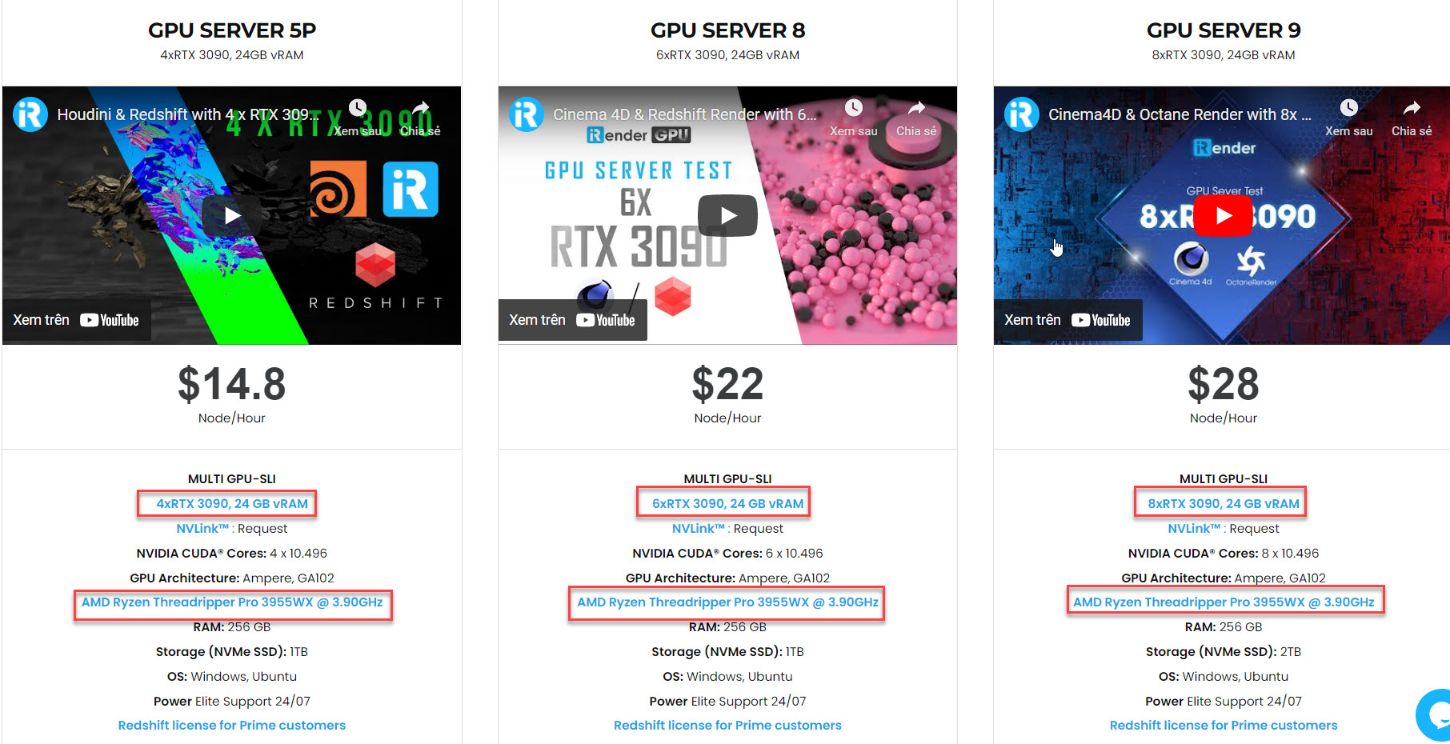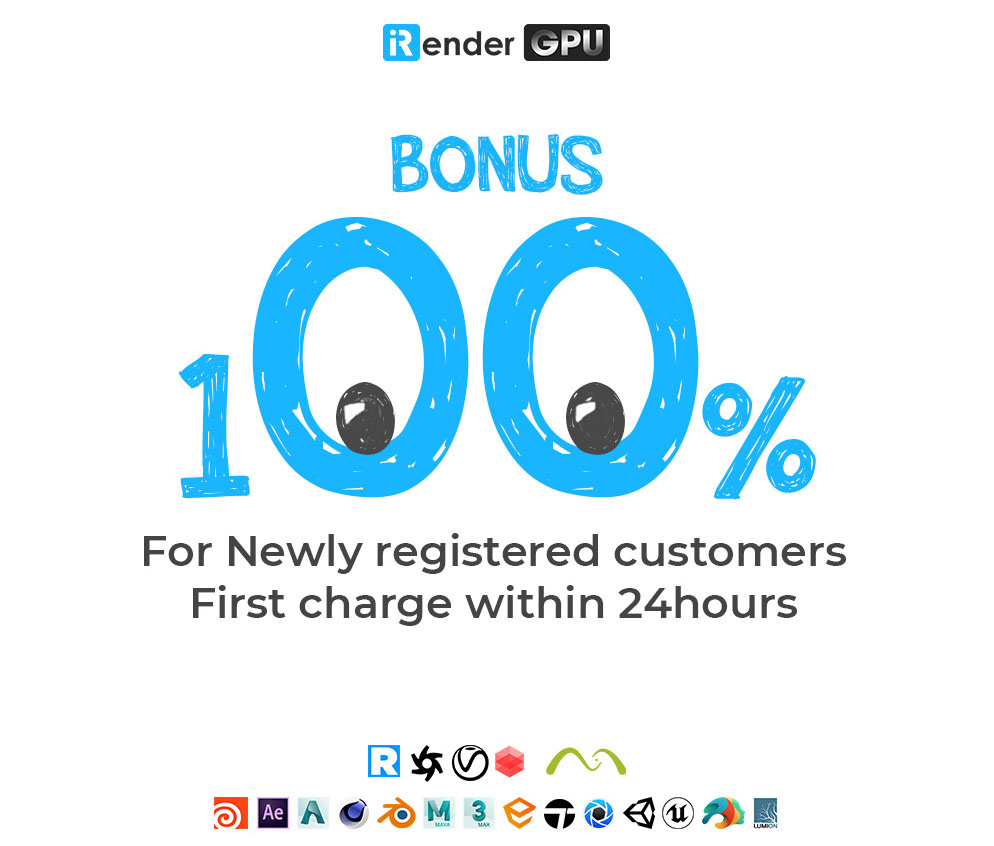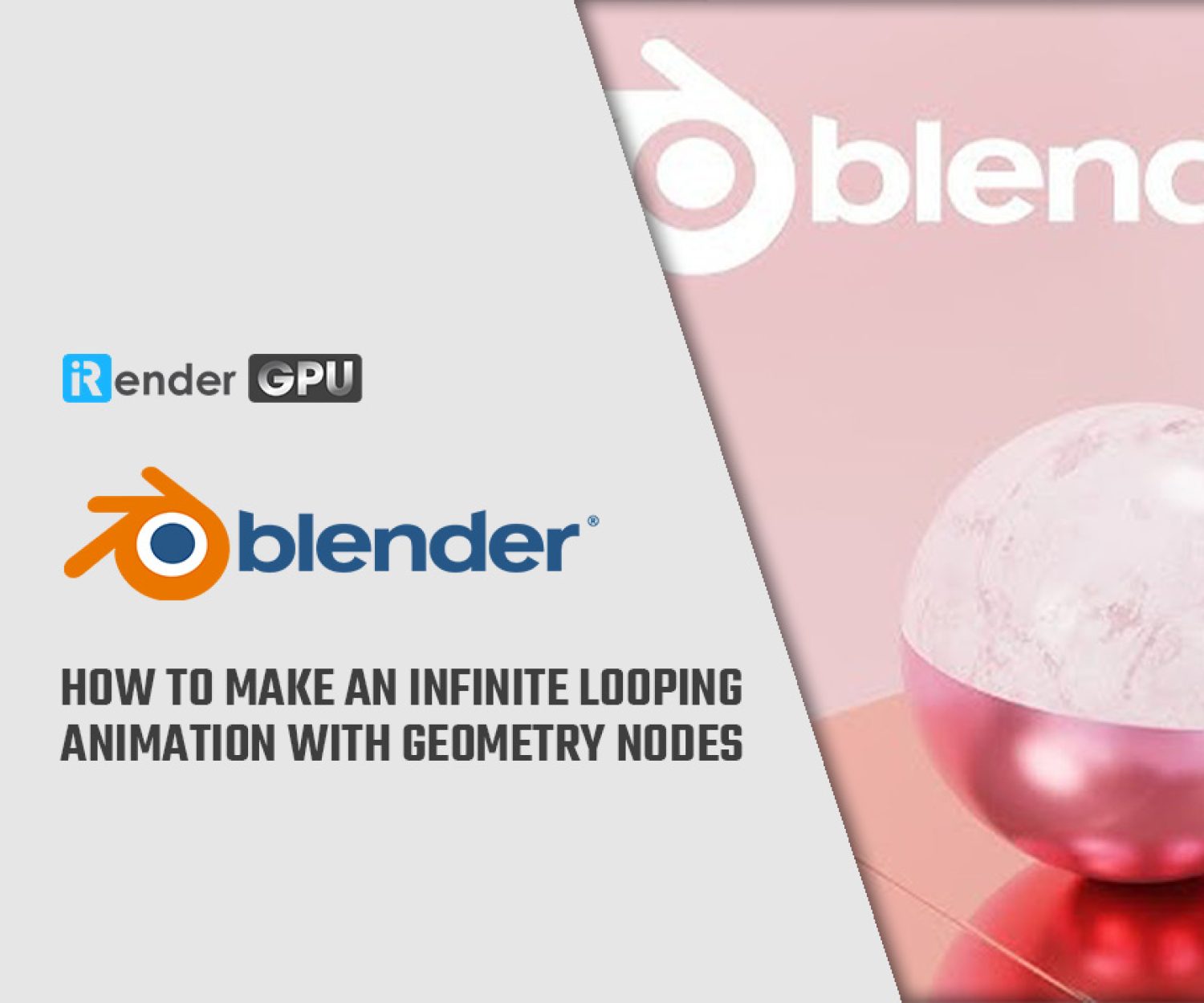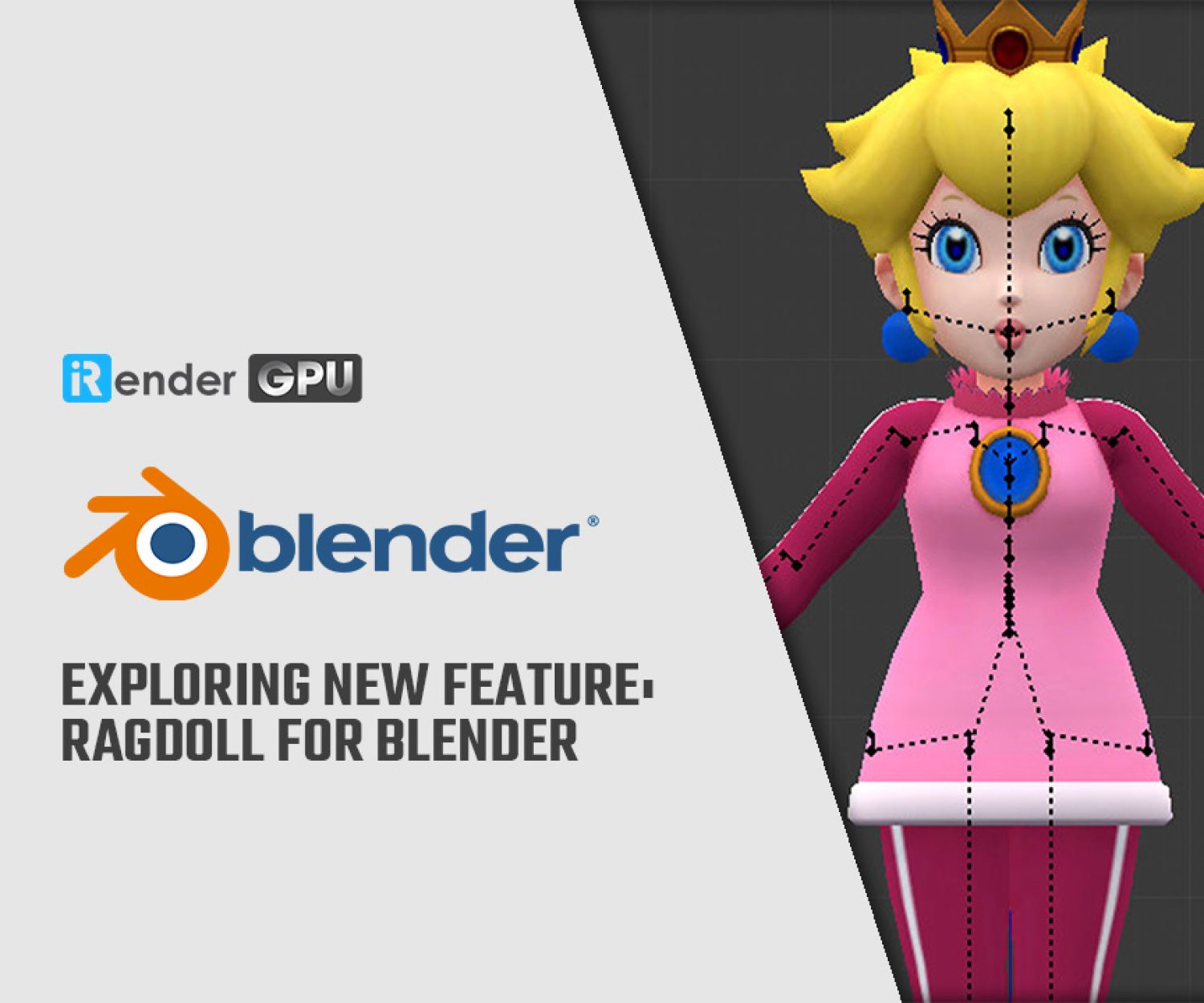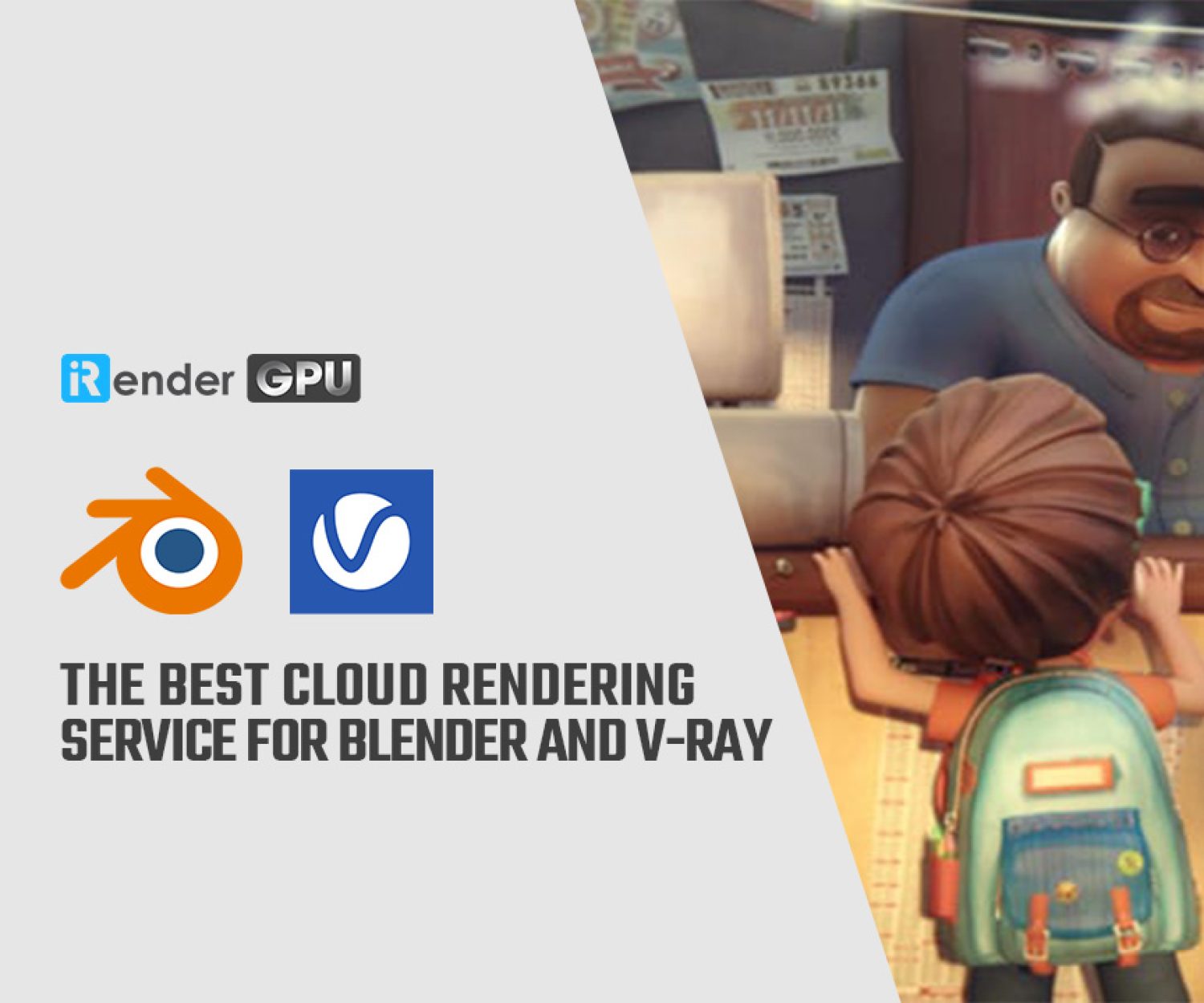Useful Ways to prevent Blender from Crashing While Rendering
It’s unquestionable that one of the most frustrating tasks of being a 3D artist is when your software crash or is unresponsive, and this is far worse when you’re trying to render. There are various reasons causing Blender to crash such as the scene you are trying to render is too heavy, your computer is too weak, using the wrong Blender software version, etc. So we need to understand exactly what causes Blender to crash while rendering, and how to Prevent Blender from Crashing While Rendering, which is the purpose of today’s writing. Now let’s get straight to the content!
Your computer Lacks video memory
If you are using a GPU, the main reason why Blender crashes during the rendering process is when you do not have enough VRAM (video card memory) for the render task. Normally, an image can take minutes or even hours. And it can be longer if you’re attempting to render a full animation. When rendering a scene in Blender, pay attention to the bottom corner of your user interface. You will see how much memory your current project is taking. This value is important to keep an eye on while you were building up your scene because your hardware will have a limited amount of video memory to use.
In Blender, the resolution isn’t as important as the number of detail in the scene itself, and this detail can surface as materials, geometry, lighting, etc. For example, if you work with a lot of objects which have attributes like caustics and are highly reflective, then the memory requirements of the scene will increase.
When you start rendering a heavy scene like this, Blender will start to calculate how much video memory will be needed. As soon as that threshold is surpassed, Blender will stop your render or crashing happens. You might get a prompt at the bottom of your user interface which indicates that you have run out of video memory. Regardless of how far along you may have been in the render, the entire image will appear blank if your render has failed because of the lack of video memory.
Your Scene has too Much Geometry
The next reason cause Blender crashes during the rendering is due to the intensity of the scenes, geometry lighting, materials, etc. As hardware is more and more powerful and Blender is able to use much more geometry while still maintaining a respectable degree of performance. However, if you push the bounds too far, then in the 3D viewport while editing becomes far more difficult. Not 100% sure that Blender is going to fail as a result of excess geometry, but it still can happen. So if you notice that performance is compromised in the 3D viewport as a result of excess geometry, you should try to reduce that geometry density before you attempt to render.
Using unsuitable Blender version
New blender versions that come out will be formatted to be successfully installed and used on the most modern operating systems available. however, in some cases, newer versions of blender software are not supported on older operating systems. For example, Blender 3.0 won’t work well on Windows Vista. Also, high geometry density might weaken viewport performance significantly on Windows Vista.
Some artists have faced a crash after using Bevel modifier on objects, which does not happen on Windows 11. Many cases show that a render of a simple sample scene can be done on an older operating system, but if you increase the complexity then Blender starts refusing to begin rendering at one stage. We highly recommend you check the system requirements from the official Blender website before using the most recent version of Blender. So you can make sure that you are using the right Blender version for your operating system.
Using old Graphics Card Driver
One hidden reason many people may not be aware of is the GPU driver. Like any other 3D design application, Blender requires that your graphics driver GPU is the newest version. If users are using an older version of the graphics driver then you might not have access to the full features of Blender. And if you do not upgrade your graphics driver, it can lower the effectiveness of your GPU card even when you already use the most recent version of Blender.
Whether you are using an NVIDIA or AMD graphics card, you should find out how you can upgrade the graphics driver on a regular basis. You can access your graphics card settings from Control panel. Locate the graphics card on your computer and then make sure that the graphics driver is the newest version. If it is not, you can download and then install the latest driver of your GPU on the internet.
How To Prevent Blender Render From Crashing?
Edit your scene to Prevent Blender from Crashing
As mentioned above, if Blender crashes while rendering, possibly because your hardware is unable to calculate the lighting, geometry, and materials of your scene. So the solution to Prevent Blender from Crashing is to edit your scene to reduce its intensity on your hardware if you can not get a more powerful computer.
There are many different ways, and sometimes you don’t have to actually change the object’s positioning. For example, you could go to Properties panel and change some other render settings such as base resolution. If you’re trying to render at a 4K resolution, try a smaller number such as 1440P or 1080P.
Besides, light bounces can also have a significant effect on rendering times and intensity. So you can click on the properties panel and reduce the number of light bounces in your scene. Let’s try with these values and also see what the most suitable settings are without compromising the appearance of your scene. Another factor that can influence your scene intensity is Material resolution. If your smaller models are in 4K textures for your scene, consider replacing them with lower resolution textures.
Lower sample count and render frame by frame
But unfortunately, not everyone wants to make changes to the scene itself. But in addition to the techniques already listed above, there are many other ways to ease the rendering process without making significant changes. For single images, let’s consider using a lower sample count when rendering. If you are using Cycles render engine, sample counts will define the quality of your scene. The higher the number of samples you are using, the greater the quality of your scene is. First, try with a lower number of samples and then render to see if it gives you the same result. If your final result is grainy, enabling image denoising from the same properties menu will help you to clean up any noise on your model and maintain the detail of the scene.
Regarding rendering animations, what you can do is render your animation as an image sequence ( render frame by frame) instead of a video file. Blender often crashes during an animation render more than it does for a single image. Moreover, you will lose the entire rendered file if you render the whole video if Blender suddenly crashes even though you had spent hours rendering the movie before. On the other hand, if you render your file as an image sequence, then each image will be saved as a separate PNG file so all the frames render before crashing will still be saved. You then can use Video sequence editor to convert those frames into a movie easier later.
Get larger VRAM to Prevent Blender from Crashing
Yes, we know that all computers have a limited Vram amount, then the main solution to prevent Blender from Crashing while rendering is to pay attention to that memory statistic at the bottom of the user interface and guarantee that you are working within the limitations of your current hardware. Alternatively, if you have high budget, you can get a new graphics card or buying a more powerful computer that has a higher VRAM. We recommend that 8GB of VRAM is the minimum for rendering projects on Blender.
iRender – Best solution to Prevent Blender from Crashing
If you can not edit your scene or can not afford a more powerful computer. There is one more great solution that’s totally affordable and convenient. It’s using iRender Cloud Rendering Service. iRender is proud as one of the best renderfarm for Blender as well as any other software on the market currently.
We provide high computing servers with various configurations. Those servers range from 1/2/4/6/8 RTX 3090 and powerful high clock speed CPU. For example, Intel Xeon W-2245/ AMD Ryzen Threadripper Pro 3955WX. You will access our servers through the Remote Desktop Application. And then, will take full control of this remote machine. Using the remote server is no different than using any other computer you’ve had. You can install any application or version or plugins you like and use it as if it was your own computer. Let’s have a look at the specifications of our server below:
Let’s go through some of the testing videos with Blender on our powerful server here:
Regarding transfer files to/from the server an your local computer. Currently we provide a free tool called GPUHub Sync to transfer files at full bandwidth speed. Your files will appear in the storage Z of the remote server when you connect to it. You can even upload your data when the remote server is turned off. The app will automatically sync your data to the remote machine, which helps you to save time and cost. And more importantly, you can get up to TBs of storage space to save your files and all will be kept there for future use.
Conclusion
Thanks so much for your time reading through this article. We hope that it could be useful for you. And can help you to prevent Blender from crashing. And don’t forget that our blog publishes daily regarding many topics related to design. Let’s stay tuned for future interesting articles with iRender.
If you are interested in using our cloud rendering service to boost your render speed smoothly at a cheap price. Don’t hesitate to become a member of the iRender community today to stop wasting pointless hours of rendering. Always at the forefront of cutting-edge high-end graphics technology, we do the rendering task, the creativity is all yours!
iRender – Happy Rendering!
Source: blenderbasecamp.com
Related Posts
The latest creative news from Blender Cloud Rendering.