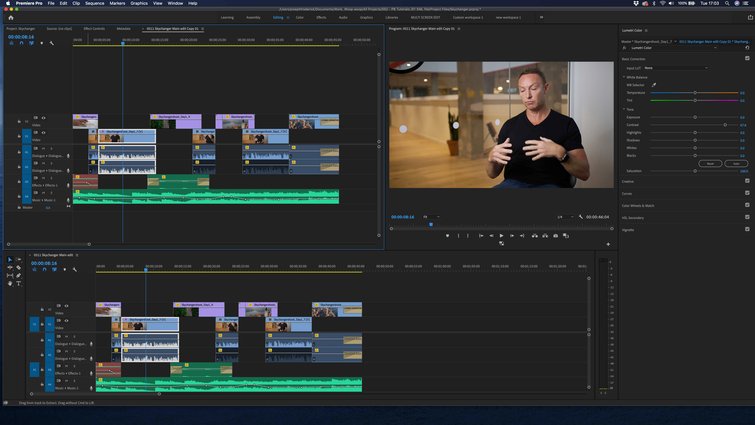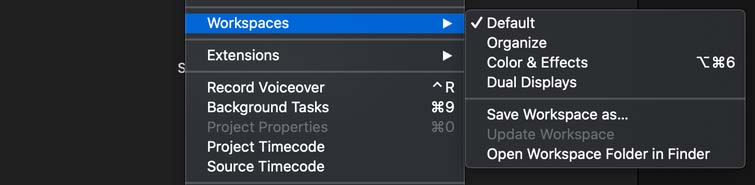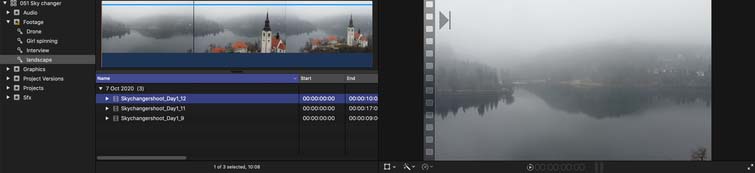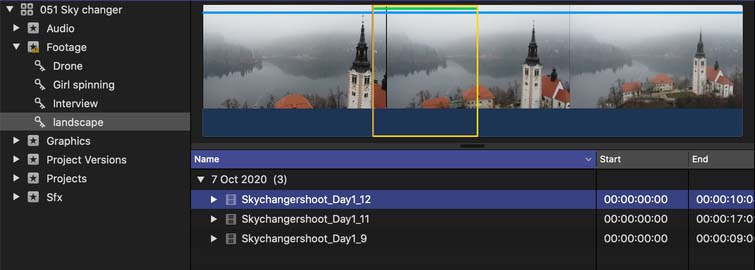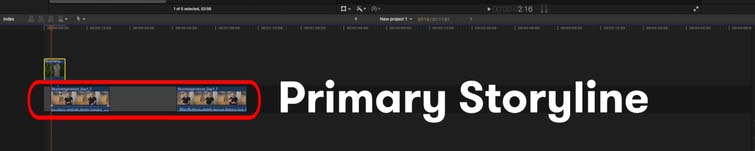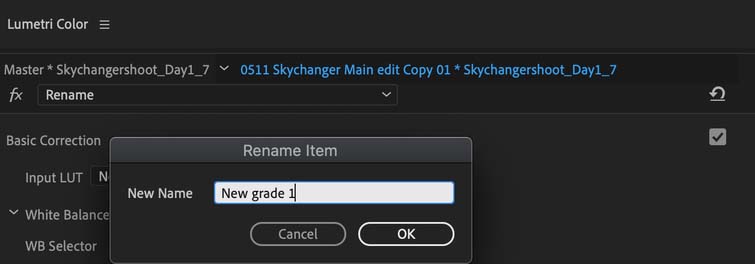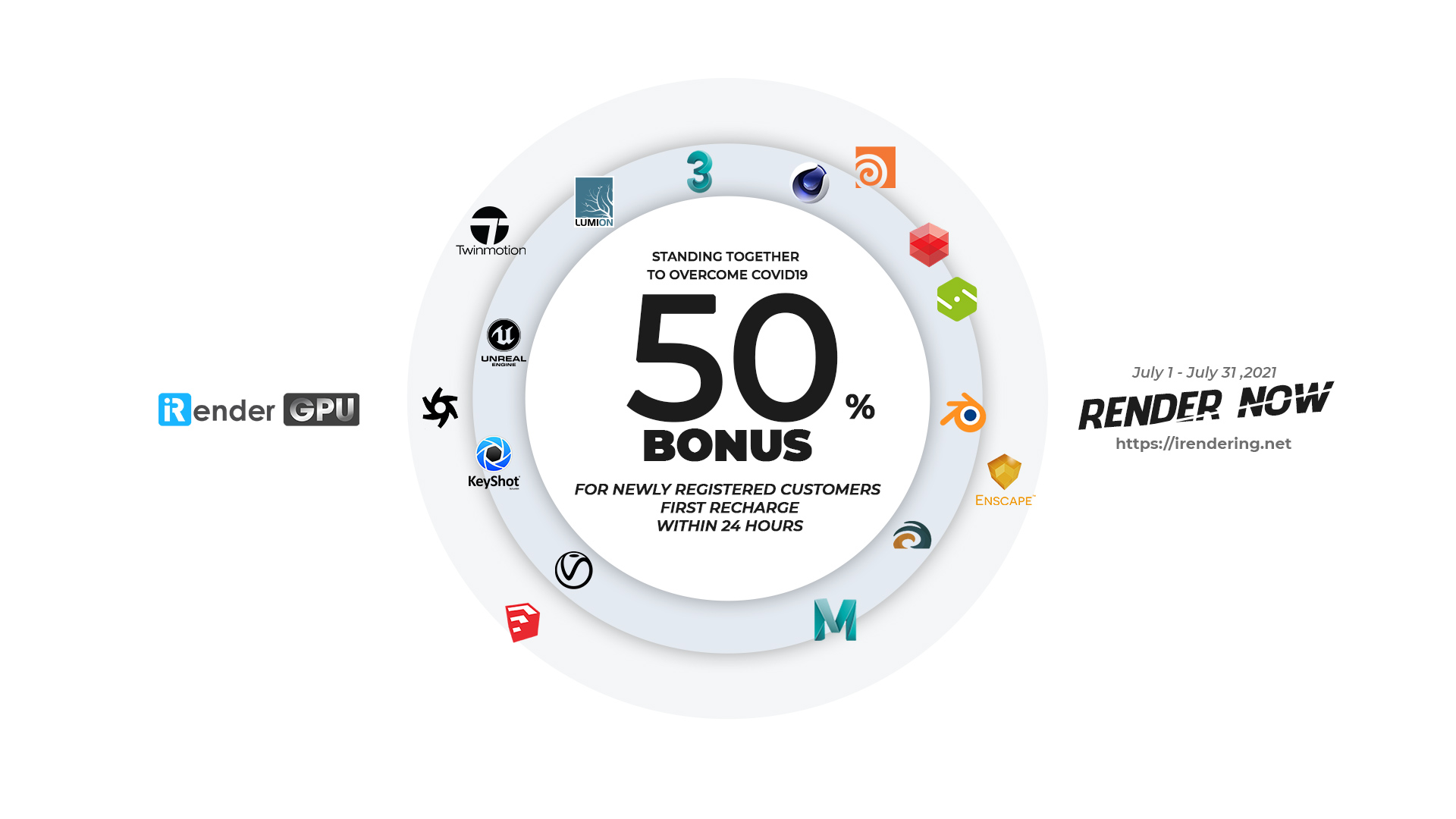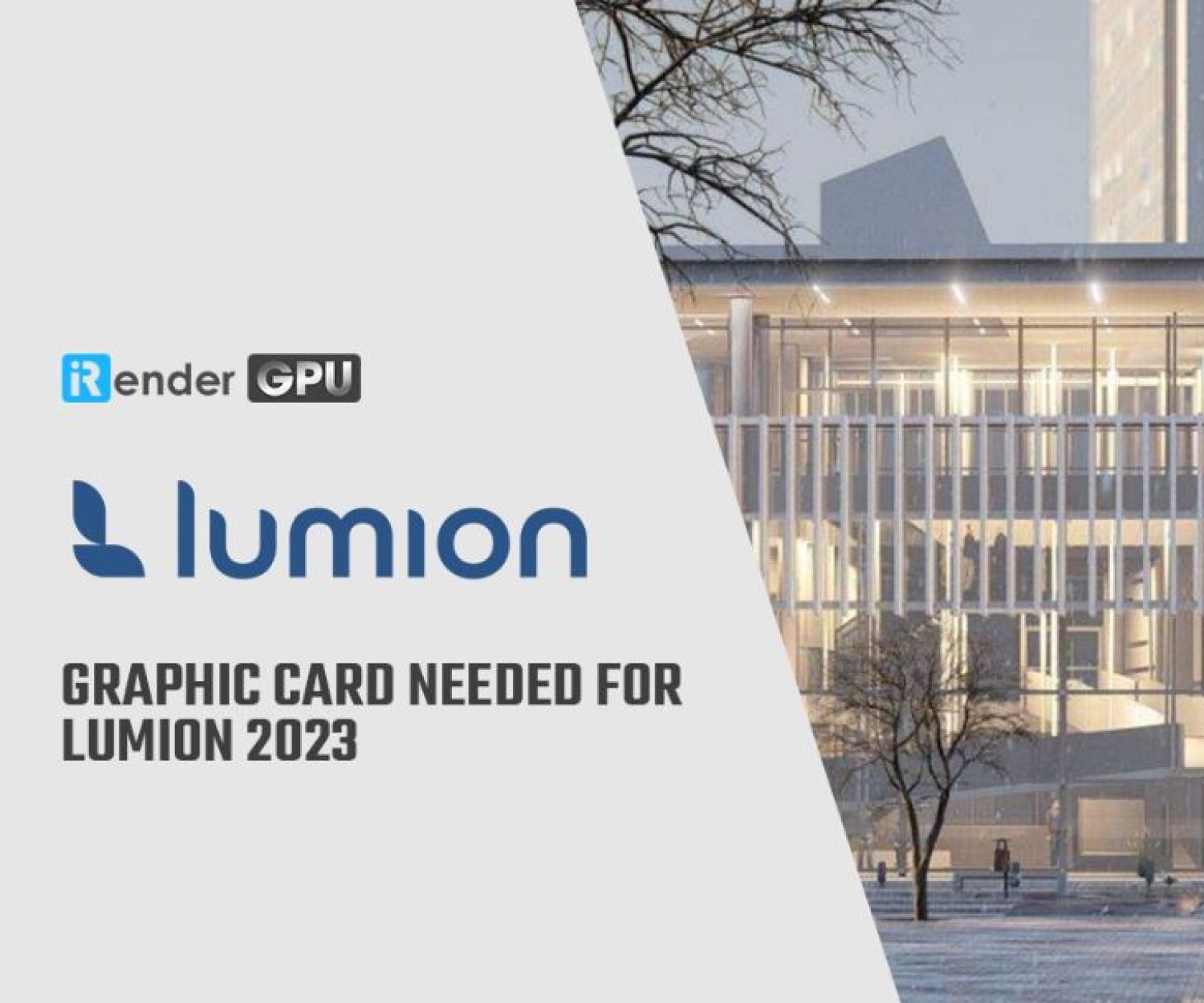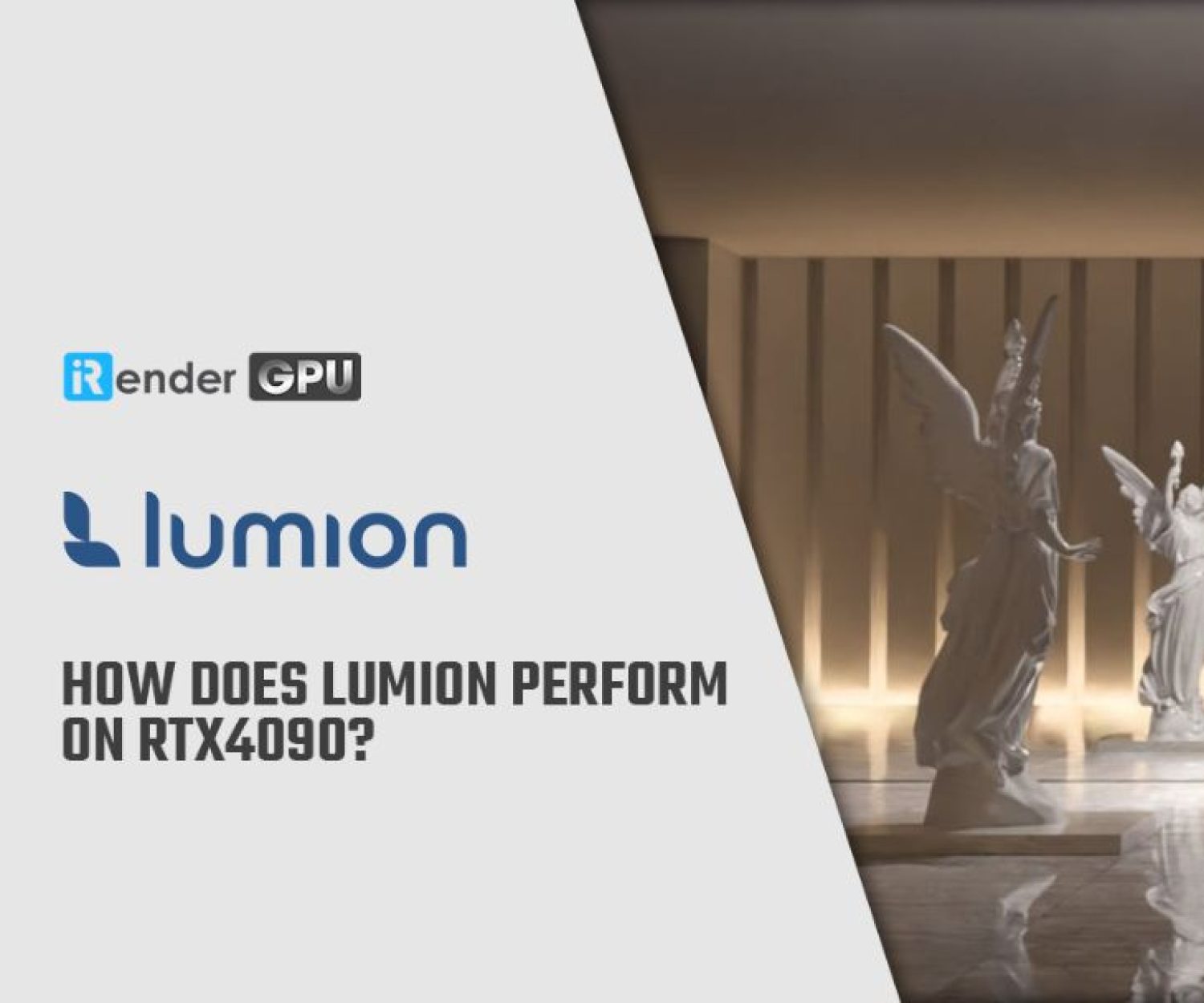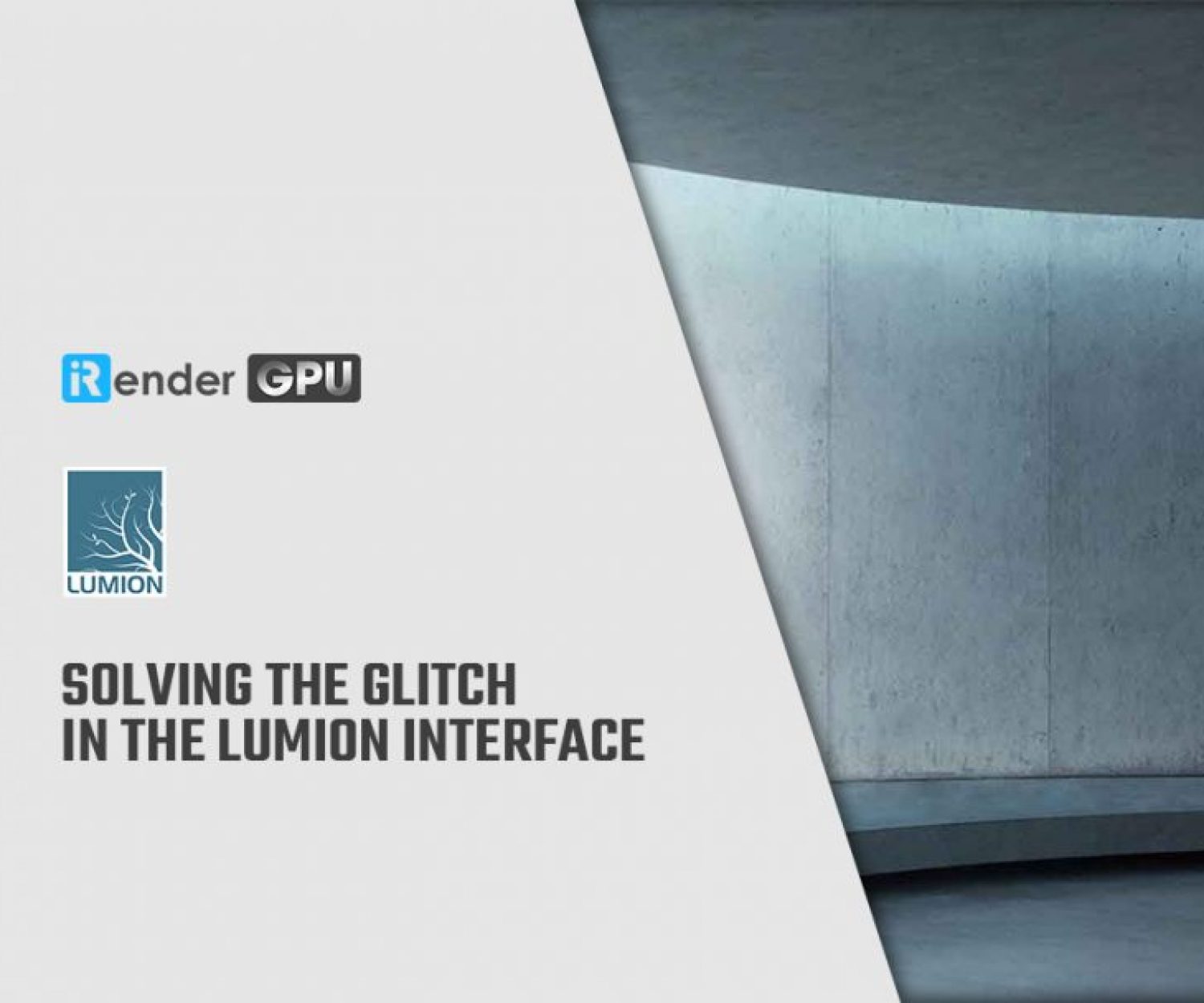Comparing the Performances of Premiere Pro vs Final Cut Pro X
Nowadays, we can find a lot of tools for video editing. However, if you really want to edit like a pro, add effects, and get the perfect finish, things change and the list shrinks dramatically. In the end, most users looking for a professional video editing software have to choose between two: Adobe Premiere Pro vs Final Cut Pro X.
It cannot be said that one software is better than the other. Each has its own advantages and disadvantages. And when we get used to using one of them and master all its features, they give us completely professional results.
In today’s Blog we will learn about the performance of these two tools: Premiere Pro vs Final Cut Pro X.
1. User Interface
It’s well-recognized that Premiere has an incredibly customizable layout. For example, you can have multiple timelines open at once, or you can drag-and-drop your panels to change your workspace so that it’s perfect for you.
It also comes with nine default workspaces that you can use that are organized according to post-production task. In addition, you also have the ability to save your customized workspaces. So, once you have perfected your layout, you can access it again next time with a simple click.
However, FCPX only has four default workspaces and the ones that you can create are far less customizable than those in Premiere. If your inspector is visible, it’ll always be on the top right. You can also only have one timeline open at once, and it’s just far less malleable. I hope that in the future, the software creators over at Apple might take some inspiration from Adobe and make FCPX more customizable.
2. Project Preparation
Before beginning an edit, most of us invest a little bit of time in setting up our projects (or libraries in FCPX) in a way that will enable us to edit as efficiently as possible. Luckily, each software has a variety of tools at hand to help us get our footage and audio organized.
FCPX gives you the option to use something called keyword collections, in which you can tag clips (or portions of clips) with a specific word or phrase. If you click on this keyword, it’ll show you all the clips that have been tagged with it.
However, in Premiere, you can organize your footage within bins. These are different from keywords in that you don’t just tag a clip; rather, you put it into a bin. Therefore, when a clip is in a bin, it can only be in that bin. But with keywords, multiple keywords can reference the same clip.
However, the best thing about FCPX’s capacity to organize your footage is favoriting. Once you’ve done that, a small green line will appear at the top of the section that has been favorited. Then, you can select Favorites in your event viewer and you’ll only be able to see your desired clip portions in the event viewer.
3. Editing in the Timeline
In many ways, they both operate quite similarly when actually editing. However, there are a few distinct differences. First off, Premiere divides your audio and video into separate tracks, even if your file contains video and audio.
FCPX doesn’t do this. FCPX uses something called the Magnetic Timeline. Within that, you have the primary storyline (as shown below), in which you put your main footage. For example, in my edit below, I have my interview footage in my primary storyline. All your other audio and video clips attach to whatever is in the primary storyline. That way, when you move one clip, whatever is attached to it will move with it. This helps keep your editing nice and efficient as you can move whole sections of an edit just by moving one or two clips. When you move a clip that’s in the primary storyline, the gap that is now left will automatically close, bringing the clip that was after it forward.
Premiere doesn’t have a magnetic timeline system, which can make editing far more laborious. Once you select all the clips you want to move you’ll find yourself creating and closing gaps manually.
In addition, FCPX also gives you the option to background render your edit. This means it’ll render your timeline while you’re working, which will allow you to watch your edits back smoothly, when you so desire. However, in Premiere, you’ll often find yourself having to wait while you manually render your edits before you can watch them back.
4. Motion Graphics
Most editors use Adobe After Effects to create their motion graphics. Premiere’s compatibility with After Effects makes it incredibly useful here. Thanks to the dynamic link, you can drag your comps into Premiere, and when you make changes to that comp in AE, those changes will appear automatically in Premiere.
This makes for an incredibly efficient workflow, and is the reason why may designers always choose Premiere over FPCX when it comes to edits that contain sufficient motion graphics. FCPX would require you to export your comp every time you wanted to make a change to it, which would be far more time consuming than when working with Premiere.
- Color Grading
In Premiere, every time you want to grade a clip, you need to add a Lumetri Color effect. If you wanted to add two curve-based grades, you’d need to add two whole Lumetri effects—which contain curves, wheels, and many other grading tools. However, in FCPX, you add the curves, color boards, or wheels individually.
Despite this, many prefer Premiere when it comes to grading. Premiere gives you the option to rename your grades individually, which you can’t do in FCPX. This gives you that extra level of clarity as to which grade you’re copying/pasting when copying grades between clips.
One other ability that Premiere boasts over FCPX is the ability to track your grades to objects within your shot. This allows you to give a distinct grade to certain objects. For example, increasing the saturation on a character’s face in order to draw attention to them.
5. Final Thought
We hope this overview will help you choose a suitable but high computing configuration as well as we hope through today’s Blog you will choose a software that is suitable for your needs. As you may know, iRender provide to you high performance and configurable server system for 3D rendering, AI Training, VR & AR, simulation, etc. With our server, you can install any software you need, add your license, and do whatever you like with your project. These tools above are no exception. Most tools for fluids are computationally expensive. Understanding that, we have different config and package compatible with them, from CPU to single GPU, dual and even multi-GPUs.
Moreover, iRender has many more to offer.
- Free and convenient transfering tool: iRender offers a powerful and free file transfer tool: Gpuhub Sync. With fast file transfer speed, large data capacity, and completely free. You can transfer all the necessary data into our Gpuhub Sync tool at any time without connecting to the server. The data will be automatically synchronized in the Z drive inside the server, ready for you to use.
- Flexible price: You can always save from 10% to 40% with our Fixed Rental feature. For those who’s in need of server more than a day, or have extremely large project, we advise to choose daily/ weekly/monthly rental package. The discount is attractive (from 10 to 40% depends on your package), and you don’t have to worry about over-charging if you forget to shutdown the server.
- Real human 24/7 support service, helping you to handle the problem quickly, effectively, saving you both time and money.
In addition, we always have attractive promotions to thank our beloved customers. SPEICAL OFFER for this June: Get 50% BONUS for all newly registered users.
If you have any questions, please do not hesitate to reach us via Whatsapp: +(84) 916017116. Register an ACCOUNT today and get FREE COUPON to experience our service. Or contact us via WhatsApp: +(84) 916017116 for advice and support.
iRender – Happy Rendering!
Source: premiumbeat.com
Related Posts
The latest creative news from Enscape Cloud rendering, Lumion Cloud rendering, V-Ray Cloud Rendering , Twinmotion Cloud Rendering , 3D VFX Plugins & Cloud Rendering.