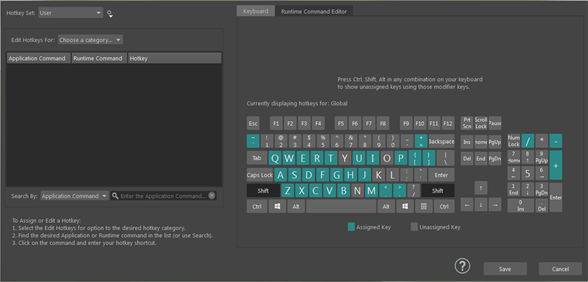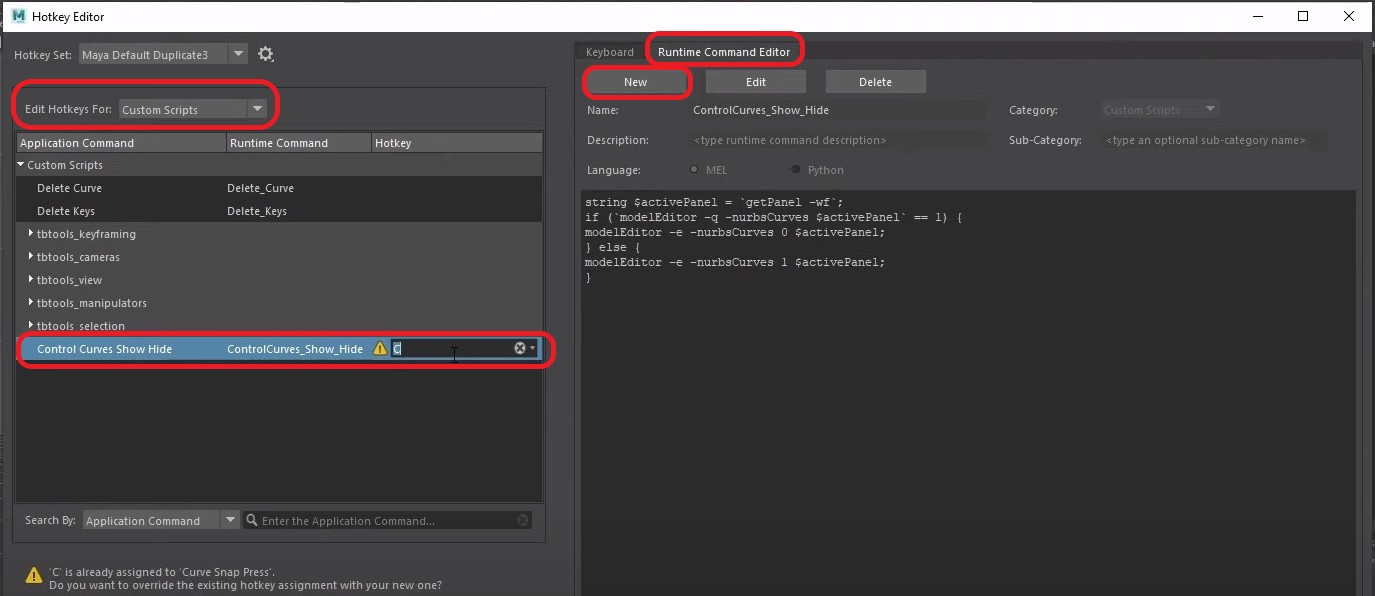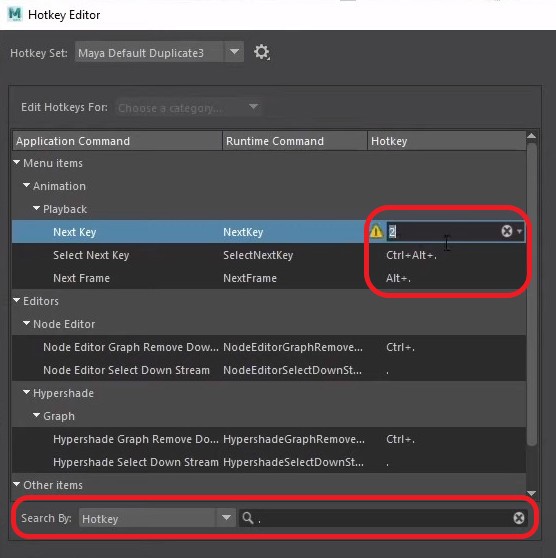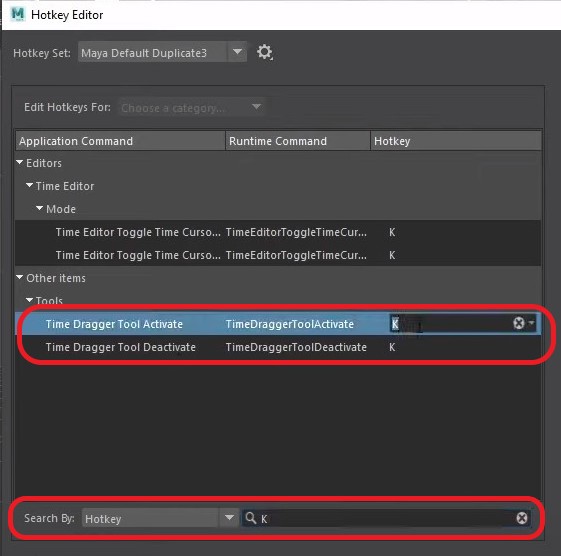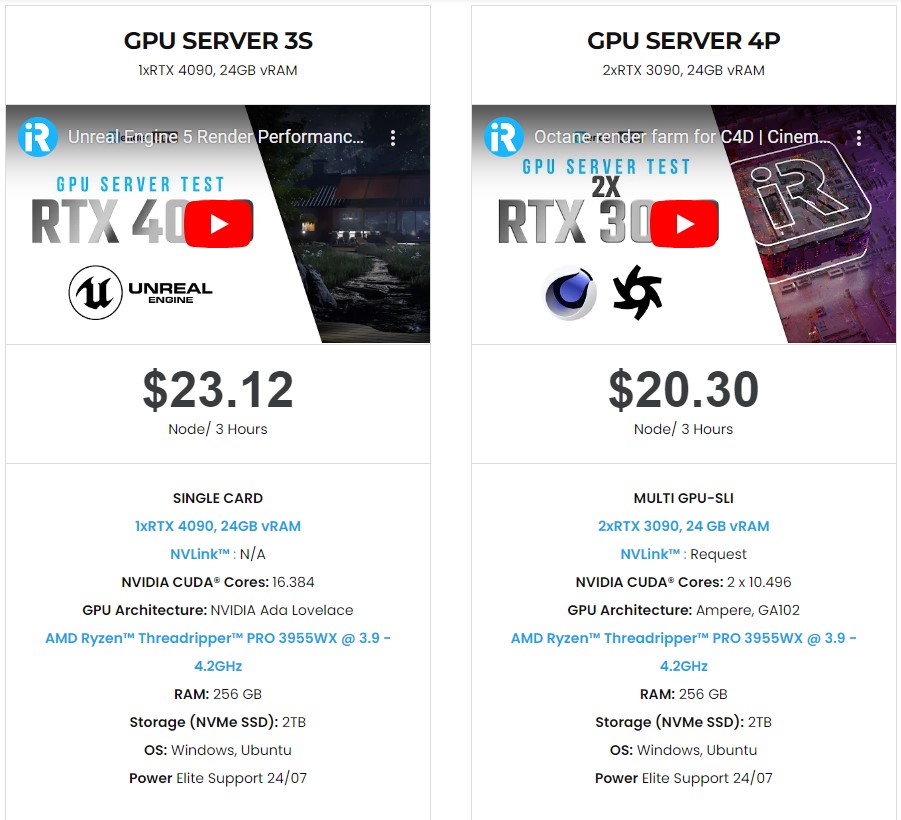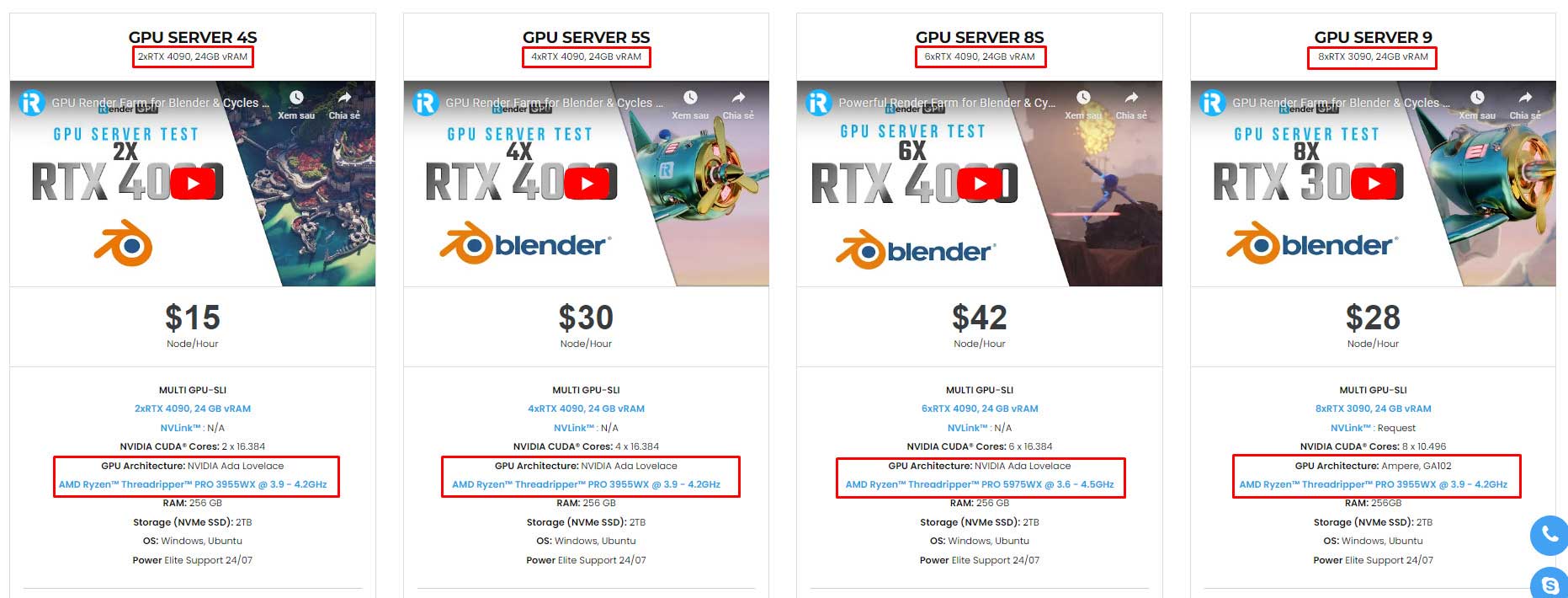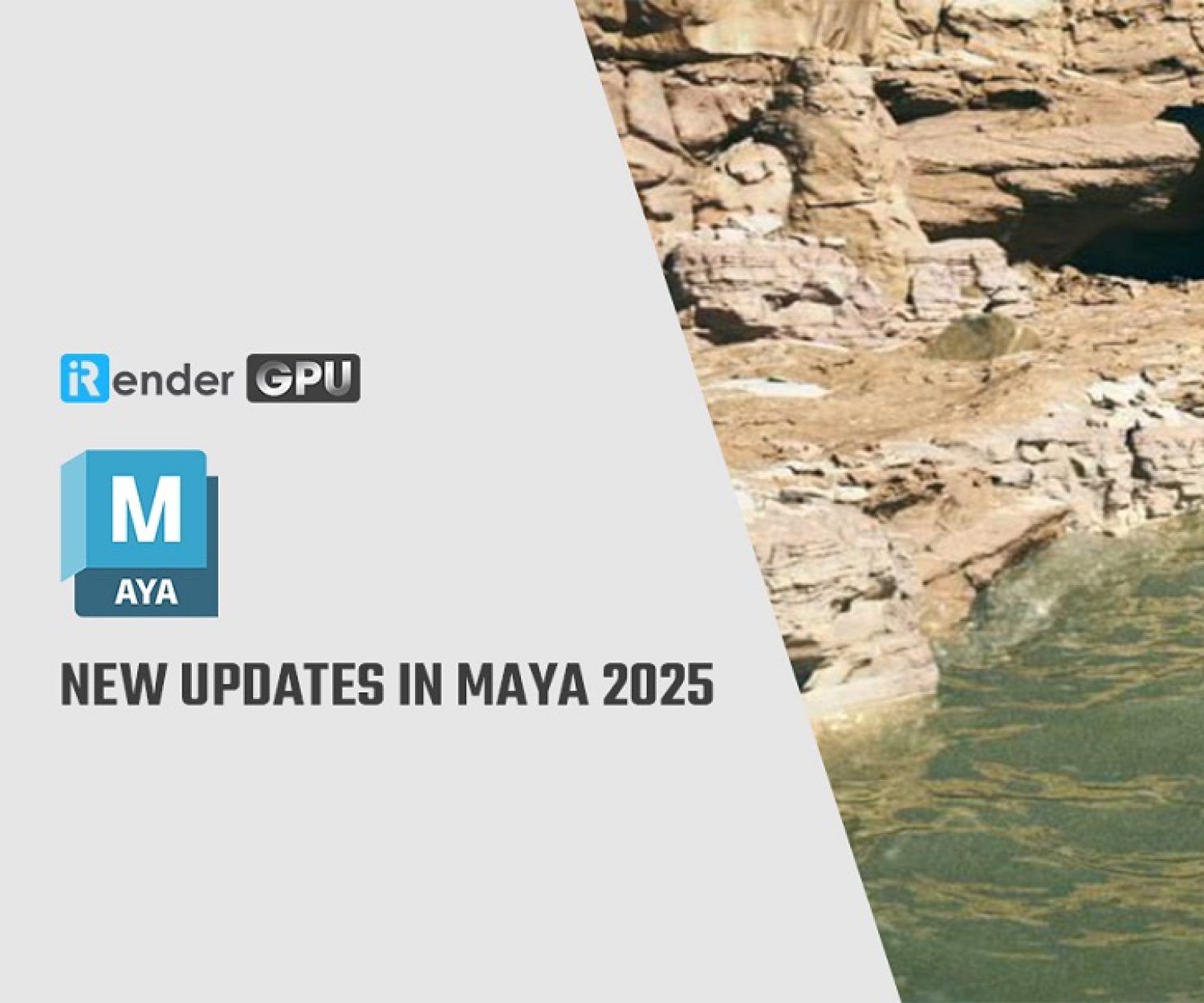Saving your working time with Maya hotkeys for animation
Like many high-end apps, Maya has a set of hotkeys (or keyboard shortcuts) to help you work faster and more efficiently. However, the default hotkeys are not the optimal for your workflow. Therefore, you can create your own customized hotkeys. In this article, let’s find out how to set up customized hotkeys in Maya and some Maya hotkeys for animation.
How to set up customized hotkeys in Maya?
To create a more personalized workflow, some 3d artists will set up their own customized hotkeys. You can do that following this instruction:
-
-
-
- Come to Windows > Settings/Preferences > Hotkey Editor
- Click the gear icon next to the Hotkey Set field and choose Duplicate
- The Duplicate Hotkey Set window appears. Enter a new name for your duplicate of the Maya Default hotkeys so you can edit hotkeys based on the default set. (You cannot edit Maya’s default Hotkey set). Ensure the Hotkey Set you want to edit is selected.
- In the Edit Hotkeys For menu, select the category for your hotkey
- Locate the command, and double-click the corresponding Hotkey column of the Hotkey Lister. The Hotkey field becomes active.
- From the drop down menu next to the Hotkey field, ensure that On Press or On Release is active. You should choose On Press/On Release before assigning the key.
- Enter your desired key on the Hotkey Editor keyboard layout
- Click Save or Save and Close.
-
-
And now your adjusted key is active. You can also set up Custom Scripts for your hotkey, and make sure you have the script available.
There are some keys you cannot customized, and they are often reserved for essential commands.
3 Maya hotkeys for animation to make you work easier
1. Toggle NURBS Curves Visibility
The shortcut is for turn off and show control curves. When working on Maya, if you want to turn on and off the control curves, you often go to Show > NURBS curves. This seems to be very quick, but actually when you are animating, it will cost a lot of time.
To turn on/off the control curves faster, you can customize the hotkey by two ways: one is set up the scripts, one is change the old hotkey to a new one.
Let’s talk about the first way – set up the script first:
-
-
-
- Come to Windows > Settings/Preferences > Hotkey Editor.
- In the Edit Hotkeys For menu, select the category Custom Scripts.
- On the other side of the Hotkey Editor window, you choose Runtime Command Editor > New. Here you put any name to your hotkey so that it’s easy to remember.
- Now in the Language below, paste this scripts and click Save Runtime Command
-
-
if (`modelEditor -q -nurbsCurves $activePanel` == 1) {
modelEditor -e -nurbsCurves 0 $activePanel;
} else {
modelEditor -e -nurbsCurves 1 $activePanel;
}
-
-
-
- Now on the left side of Hotkey Editor, you can type any hotkey you want for the script above. If your hotkey is already assigned to another key, it will have a warning. You can choose to continue or change your hotkey.
- Click Save or Save and Close.
-
-
Another way is change the old hotkey to the new one. The old hotkey is Alt+1. You can change it to any key following the instruction above in How to set up customized hotkeys in Maya?
2. Frame by Frame Your Animation
By default, if you want to move forward one frame in time in Maya, you press Alt + . (period). To move backward one frame in time, you press Alt + , (comma).
If you want to jump from one key pose to the next one, you let go of Alt, and just press . (period). Same with the , (comma) key, you can press it to jump backward from one key to the previous one.
However, when you are working, your hand will often be on the left side of the keyboard. If you keep the old hotkey to move frame by frame (or key by key), it’s not comfortable because you have to move your hand many times. To reduce the amount of movement, you can set up the old hotkey to the new one.
-
-
-
- Come to Windows > Settings/Preferences > Hotkey Editor
- Click the gear icon next to the Hotkey Set field and choose Duplicate > enter a new name when the Duplicate Hotkey Set window The example here is Maya Default Duplicate3.
- In the Search By > choose Hotkey. Then you can just enter . or , on the box, and search for any hotkeys that have these keys.
- You can see in the Playback, next key is . (period) and next frame is Alt + . (period). You can click in the box of . (period), and change it to any other keys you want.
- Click Save or Save and Close.
-
-
Do the same to search for , (comma) hotkey, and change to other hotkey you want.
After changing all the hotkeys you need, come back to your scene and try it. Moving these hotkeys to the keys on the left side of the keyboard will help you work more comfortable.
3. Scrubbing Your Animation
By default, if you want to check the flow of your animation, you can press K and click and drag your mouse on the viewport. Or you can move your mouse down on the timeline.
However, like the second hotkey, K is on the right side of the keyboard and it will increase the amount of movement. That’s why we can change K to another hotkey and reduce the movement of your hand.
-
-
-
- Come to Windows > Settings/Preferences > Hotkey Editor
- In the Search By > choose Hotkey. Then you can just enter k on the box, and search for any hotkeys that’s associated to this key.
- Now you see Time Dragger Tool Activate/Deactivate hotkeys. Change K to any other key you want. The keys on the left side of the keyboard are recommended.
- Click Save or Save and Close.
-
-
After changing the hotkey, come back to your scene and check it.
Final thought
Working with Maya or any 3D software is a constant learning journey, sometimes it can be stressful. But once you get to know it and keep practicing, exploring, it will become a wonderful tool for your 3D works. Hopefully the above 3 Maya hotkeys will help you work with Maya more easily.
Maya often comes with third render engines like Redshift, V-Ray or its standard renderer Arnold. Whether or not you use any of those render engines, you still can find a suitable package at iRender.
For Redshift and V-Ray, we suggest you our 2/4/6/8 x RTX4090s or RTX3090s. For Arnold rendering, you can choose between single RTX4090 or dual RTX3090s (Arnold sometimes works best with fewer GPUs).
Let’s see some tests on our servers for Maya with Redshift, V-Ray and Arnold:
iRender also provides you more services. We have a useful and free transferring tool named iRender drive for macOS or Linux users. For Windows users, we recommend using our all-in-one application iRender GPU to work, and you don’t need to come to our website. Our price is flexible with hourly rental which has a pay-as-you-go basis, daily/ weekly/ monthly subscription with discount from 10-20%. Plus, you have 24/7 support service via livechat with real humans who will support you whenever you encounter an issue.
Especially, if you use Maya with Redshift, now you can access our remote servers use our Redshift license for free. For Maya, kindly install and use your license.
Register an account today to experience our service and enjoy a very big promotion 100% bonus for new user. Or contact us via WhatsApp: (+84) 916806116 for advice and support.
Thank you & Happy Rendering!
Source: help.autodesk.com, Mark Masters’ Youtube Channel
Related Posts
The latest creative news from Redshift Cloud Rendering, Maya Cloud Rendering