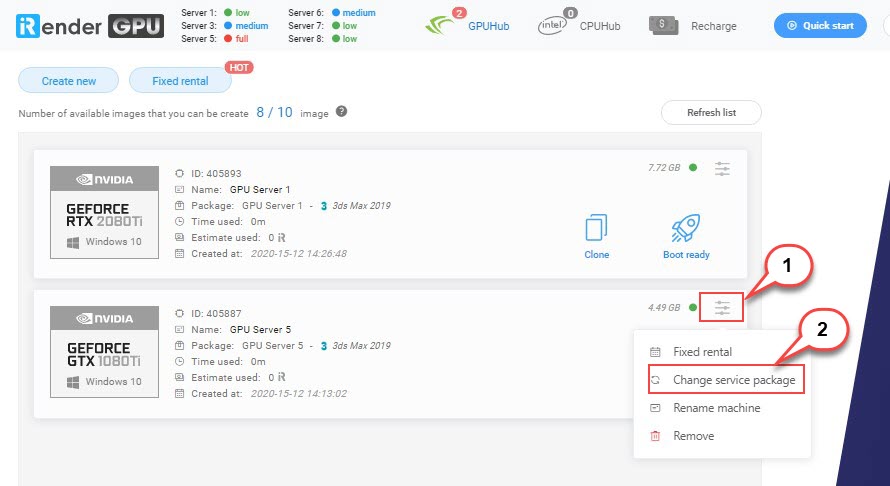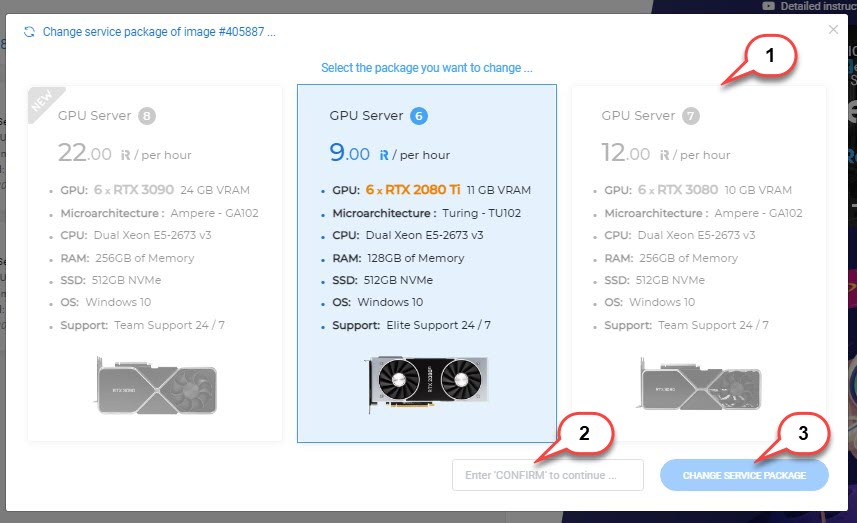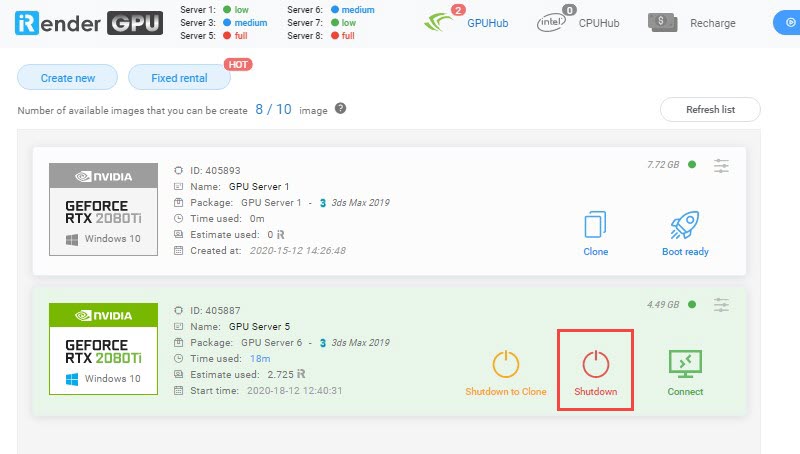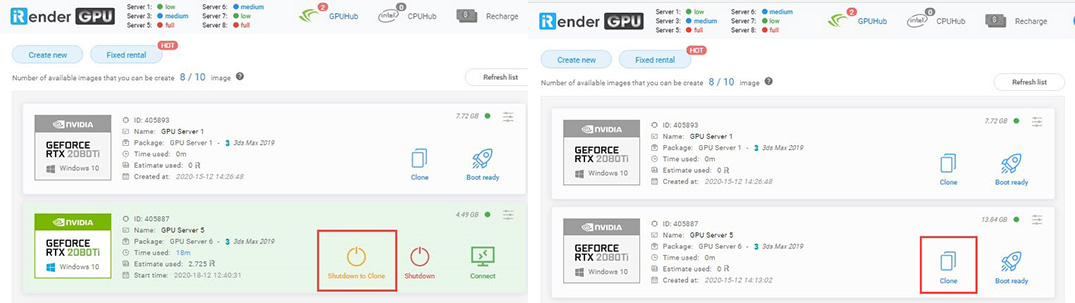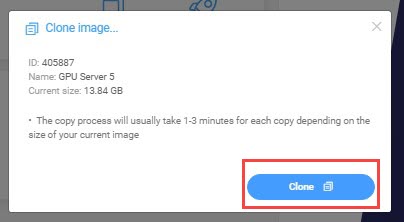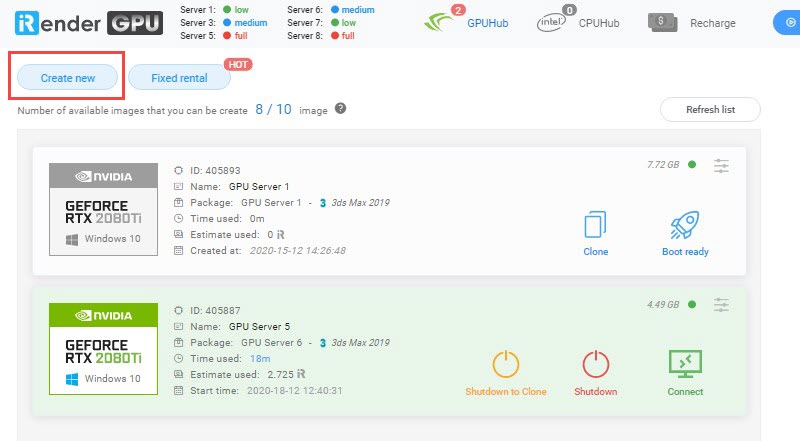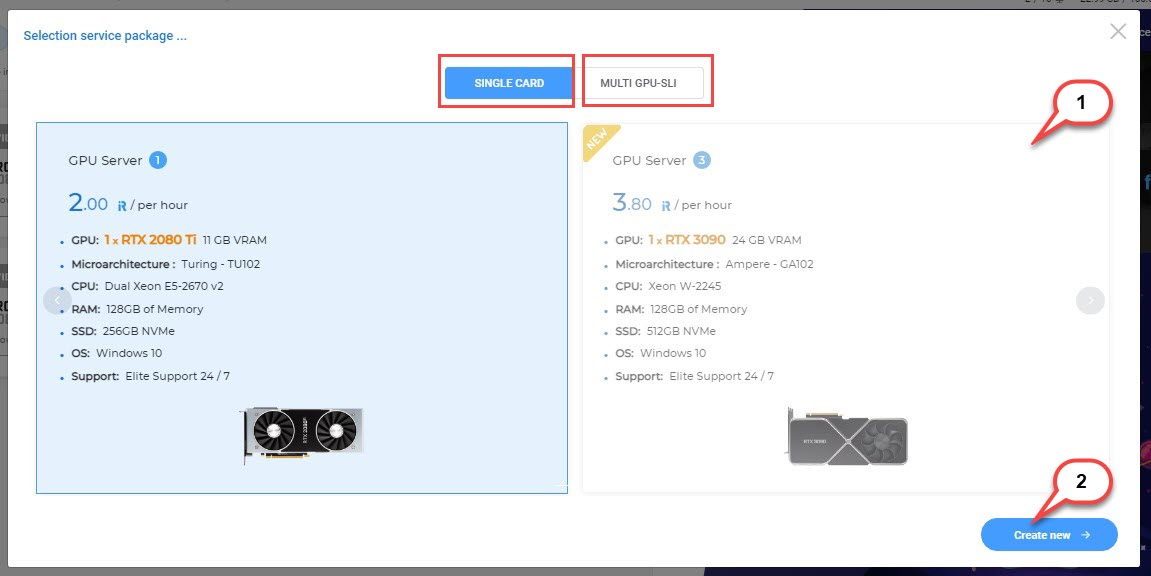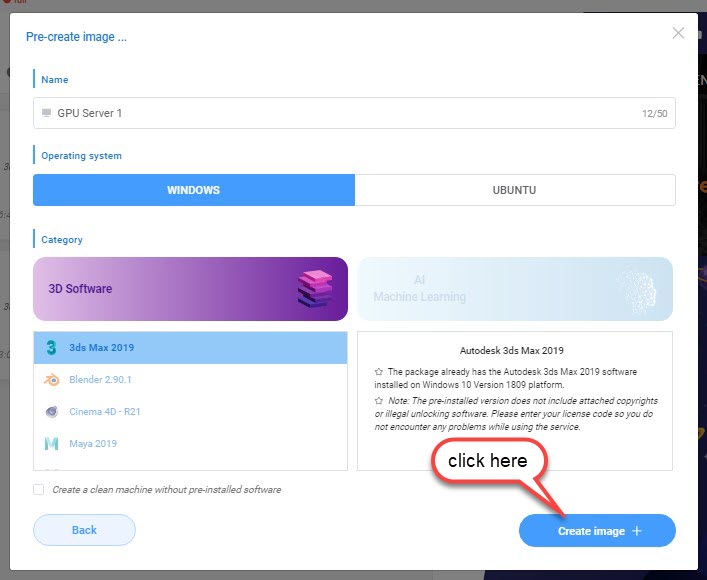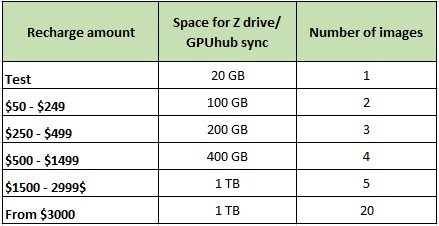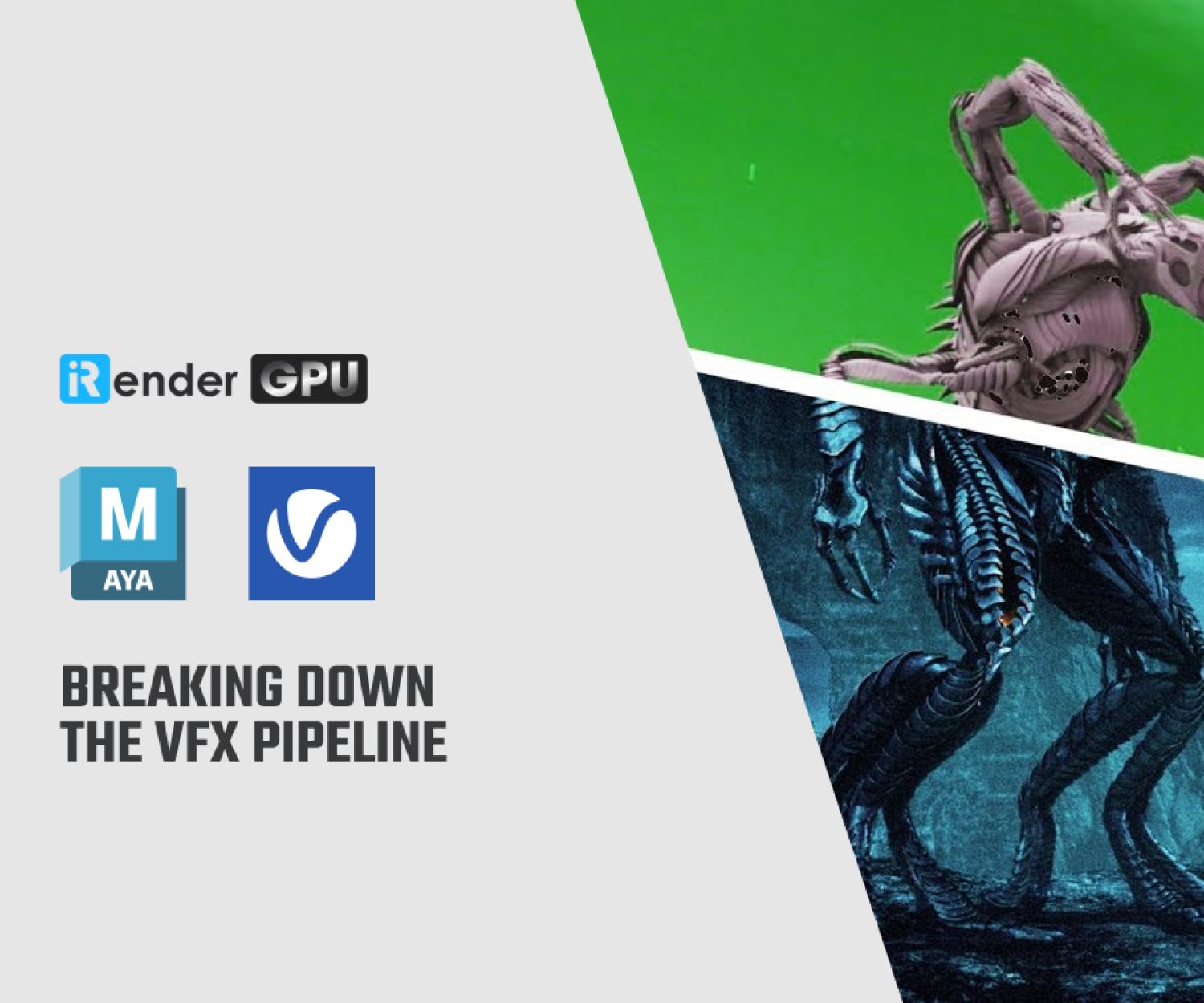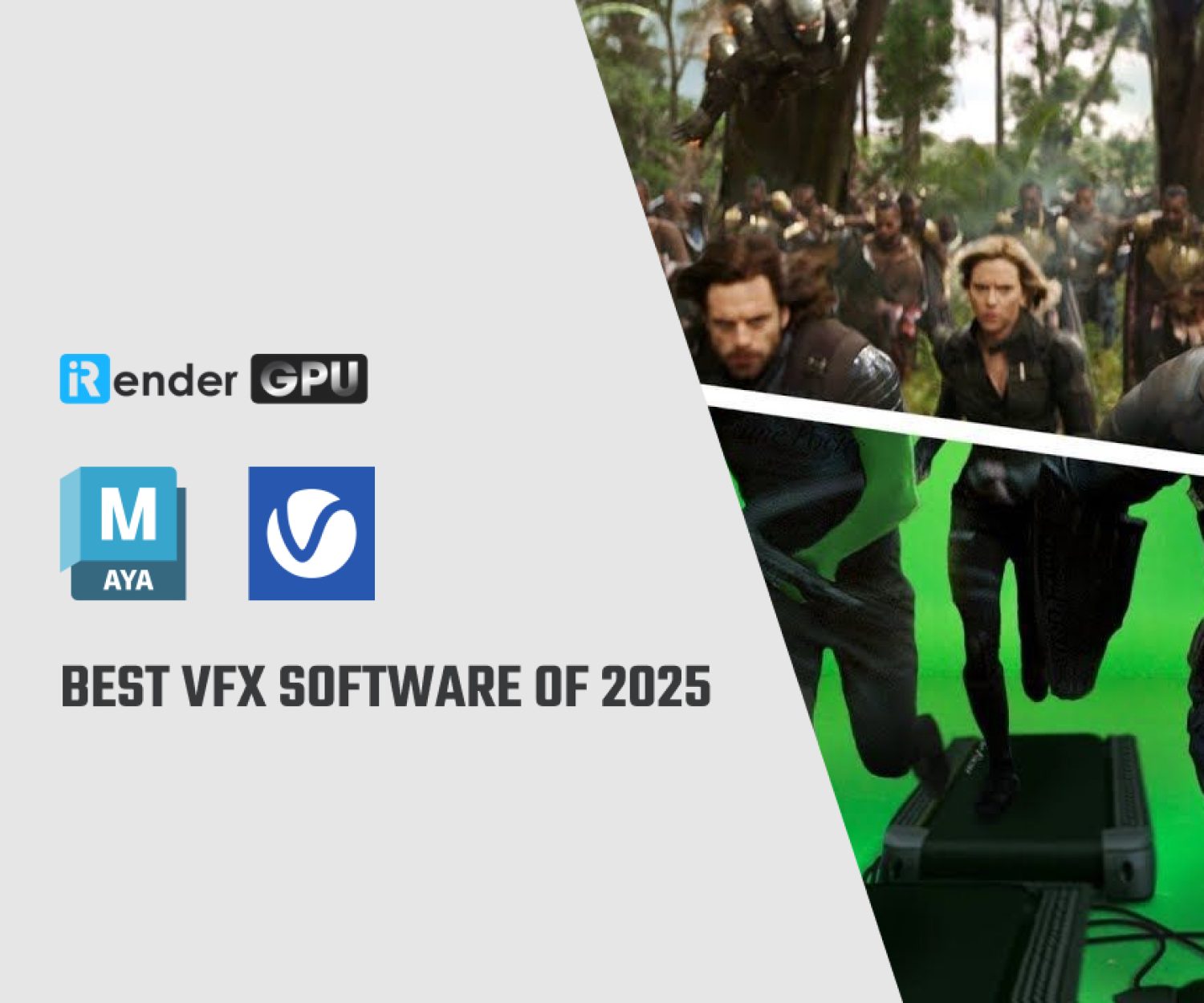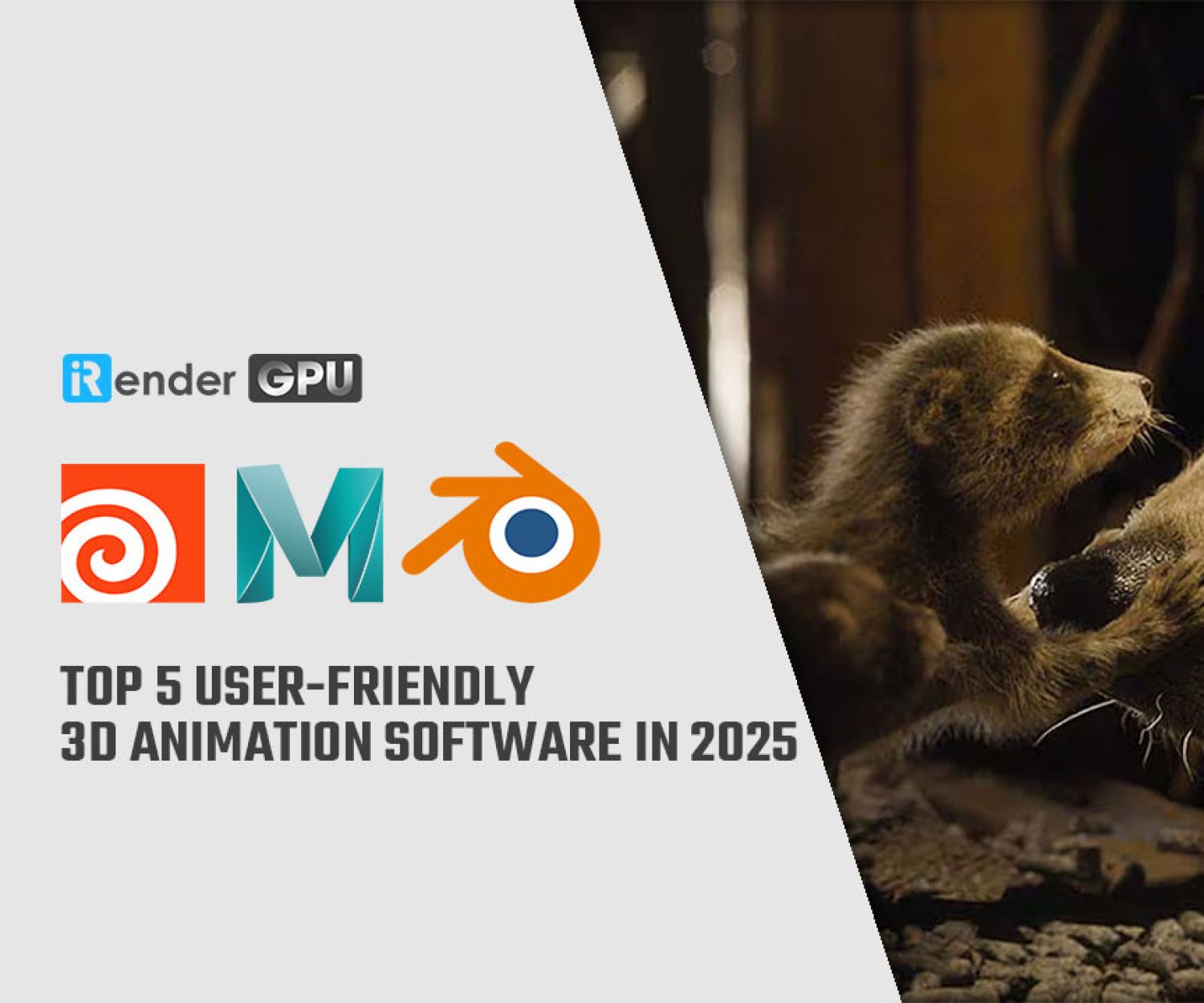How to change server or create more images on iRender?
You have big project that need different servers or create more images on iRender to work on? You have tried one specific server and then find that it’s not suitable for your project and want to change? Then you will need this article.
We will guide you the way to change your server, and create create more images on iRender so that they can serve your project.
1. How to change server
There will be 2 cases. Please refer below.
-
-
-
- Change when you’ve not booted the machine
- Change when you’re running machine
-
-
*Note:
-
-
-
- You can only change if your previous server is multi-cards. And you can only change to multi-cards server. If you want to use single card server, please create new image.
- Single card server cannot change package, neither to single card nor to multi-cards.
- Before you change the server (or leave the server), please deactivate all your key license.
-
-
1.1. Change when you’ve not booted the machine
Click the symbol (1) then you will see a list appear. Click Change service package (2).
Interface below will appear. You choose the package server you want (1), then type CONFIRM in the box (2), and click CHANGE SERVICE PACKAGE (3).
Now you change the server successfully. Just boot it then use as normal.
1.2. Change when you’re running machine
When you’re running a machine, you will need to Shutdown first.
After the server is saved, you can refer to 1.1. for the guidelines.
2. How to create new images
There will also be 2 cases:
-
-
-
- Create new image(s) having the same server you are using
- Create new image(s) having different server you are using
-
-
2.1. Create new image(s) having the same server you are using
Return to https://app.gpuhub.net/ and click Shutdown to clone. Wait for it to save, then the interface will appear Clone button. You can clone machine with the same server, and all softwares you have installed will be kept.
Then you see small notification appear, click Clone.
Wait for it to clone, then after it’s done, you click boot ready and use as normal.
2.2. Create new image(s) having different server you are using
You can go back to https://app.gpuhub.net/, click Create new.
You see the interface as below. Select server you need (1) then click Create new (2).
Then you can choose operating system, pre-installed software or create a clean machine without pre-installed software and click Create image.
It will take some minute to create an image for you, then the boot ready button will appear. You click boot ready and use it as normal.
3. Attention
There will be 2 attentions related to the content of this article. You know how to change or create images, but how many images you can create, and in which case you will have your installed software kept.
First of all, you can refer here to know how many images you can create when you recharge.
Second of all, in which case your installed software will be kept?
-
-
-
- If you use single card package, you should clone new single card image. Then the installed software will be kept. Same goes with multi-cards package.
- If you use single card package, you want to work on new multi-cards image, then you will have to create new image, install your software again. Same goes with multi-cards change to single card.
-
-
Now you know how to change server and create image on iRender. They’re all on our website after you login, and very easy to follow. Come and join us now to experience that and happy rendering.
Related Posts
The latest creative news from Maya Cloud Rendering, 3ds Max Cloud Rendering , Redshift Cloud Rendering, Cinema 4D Cloud Rendering , 3D VFX Plugins & Cloud Rendering.