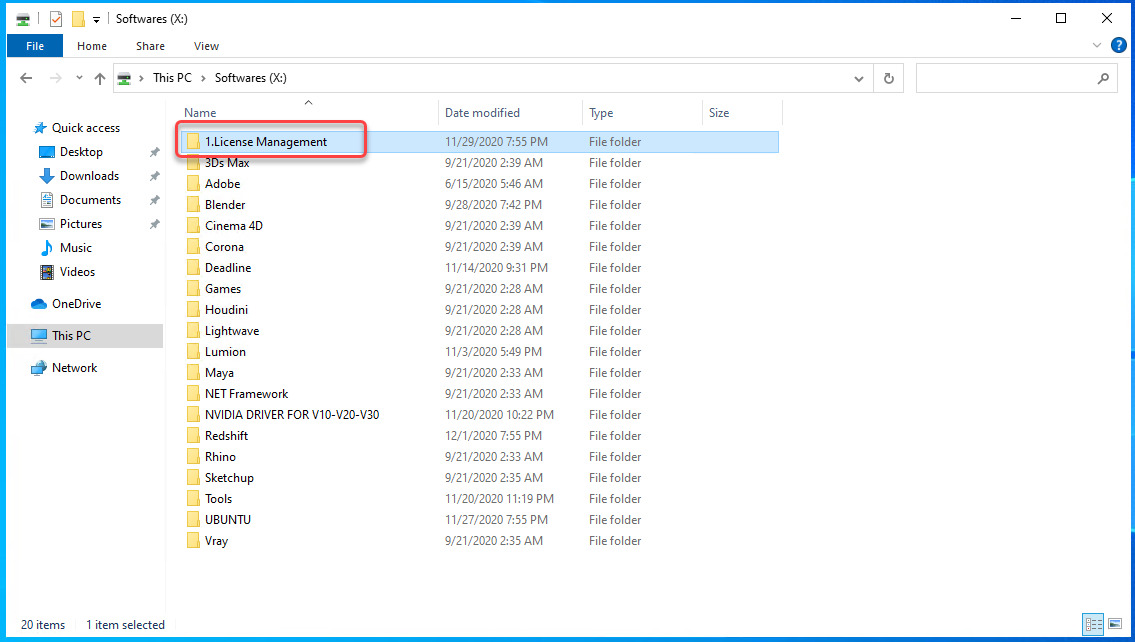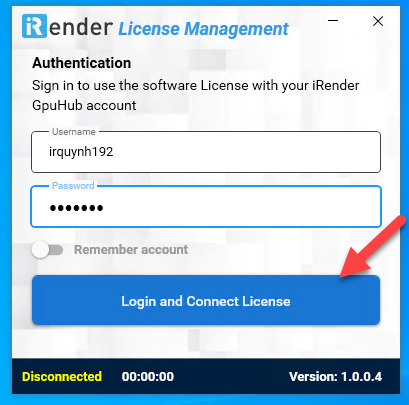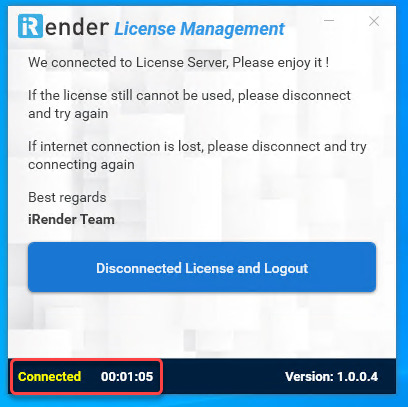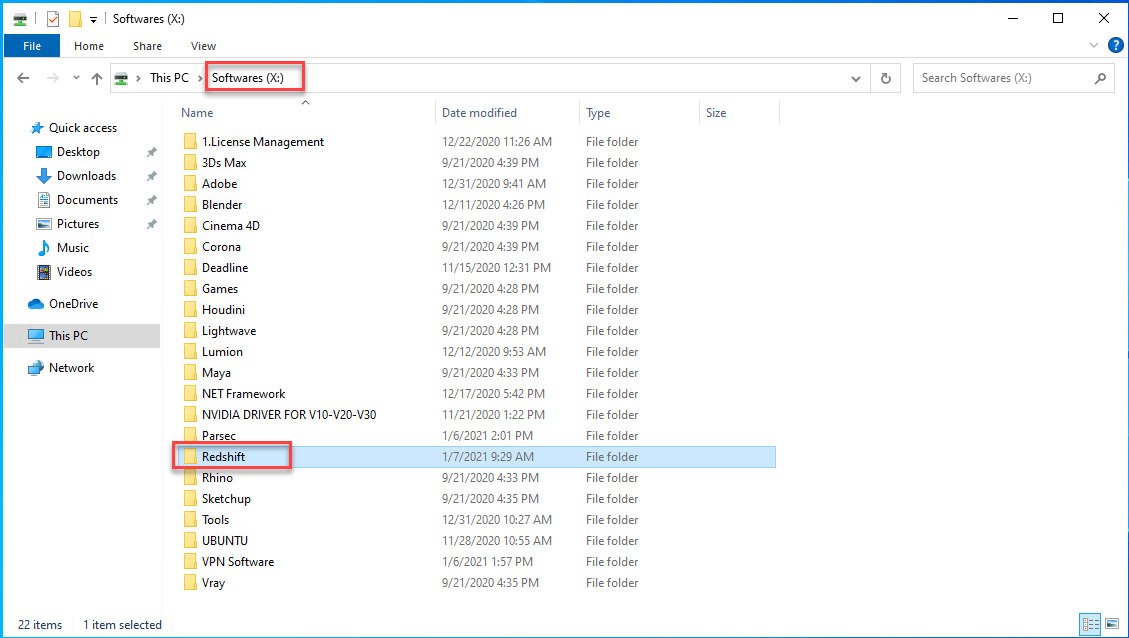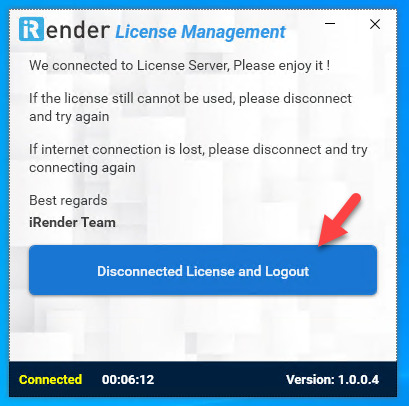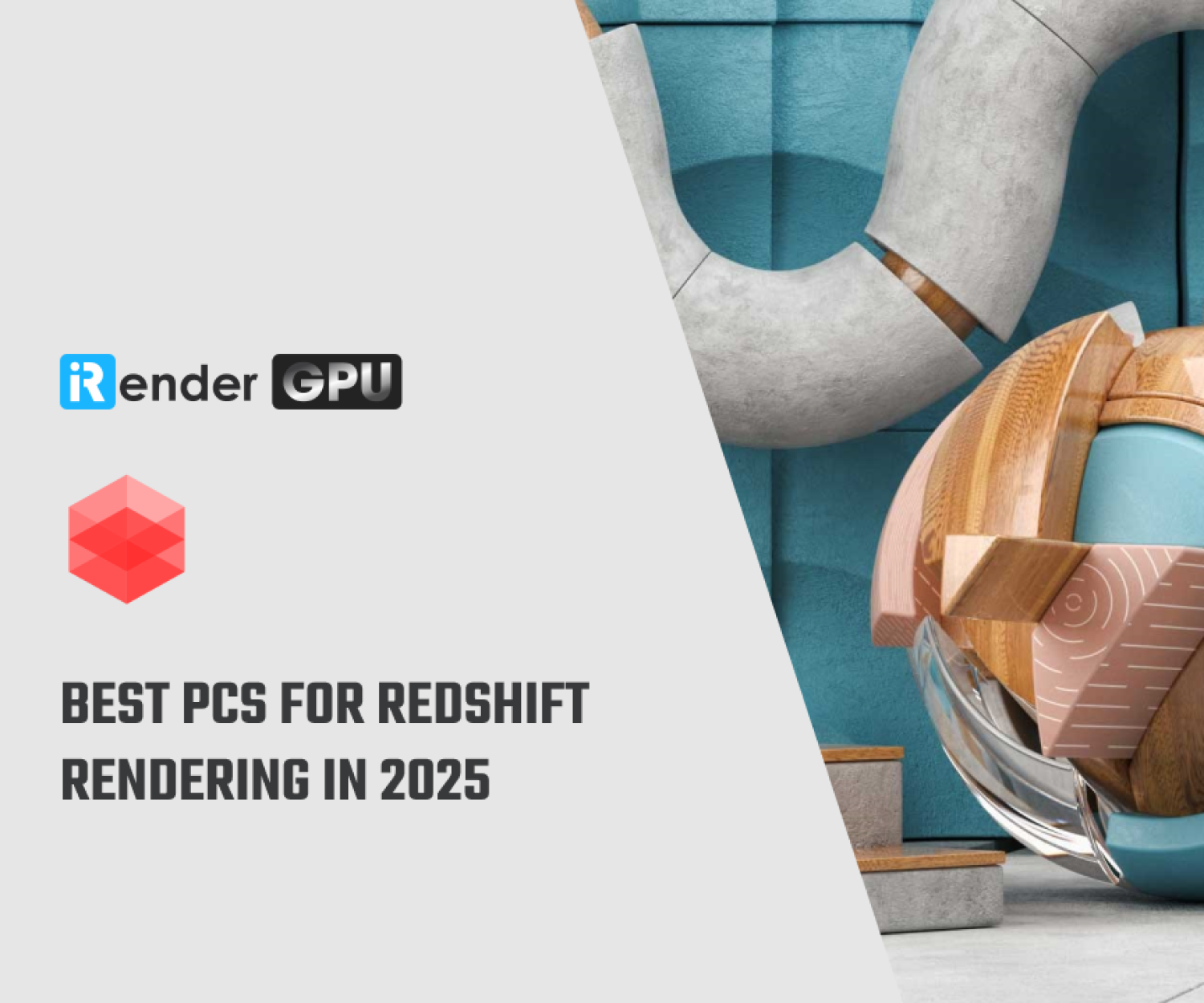How to use iRender's Redshift license
Redshift is a powerful GPU-accelerated renderer, built to meet the specific demands of contemporary high-end production rendering. Tailored to support creative individuals and studios of every size, Redshift offers a suite of powerful features and integrates with industry-standard CG applications. Therefore, there are more and more professional studios and manufacturers are using Redshift for their projects.
One of the great features that iRender brings to Redshift users is: we provide Redshift license to prime customers.
Of course, you probably already have your own Redshift license. Just completely add that key to our server to use. But let’s take a look at the benefits you get when using iRender’s Redshift license:
-
-
-
- You have not to activate the key every time you use our server and deactivate the key before shutting down. This ensures keeping the entire number of resets.
- You need to use multiple machines at the same time but do not have enough keys.
- Use iRender’s Redshift key with just a few simple, quick steps
- Our technical and software experts team is always available to support you at any time.
-
-
So, how to use iRender’s Redshift key? Please see the steps below:
Step 1: Set up License management application.
After connecting to the server and installing Redshift as normal, please find the X driver, copy the License management installation file to C: driver and install.
Step 2: Connect to the License management application.
-
-
-
- Enter your username and password (Which is the same as your iRender account)
- Click “Login and connect License”.
-
-
The successfully “Login and connect License” interface as below:
Step 3: Install Redshift render
Because our Redshift license is the Floating version, so you should use the Redshift installer which is available in X: drive to install and use.
(Just remember to copy it to C: drive or Desktop before installing)
Open your rendering software to render as normal. Redshift license has been automatically added to your rendering software for use.
Step 4: Shutdown License Management app
The License Management app will be disconnected after shutting down the server or click the Disconnect button on the interface of the App.
Notes:
-
-
-
- Remember to open the License management app before opening the rendering software.
- To use iRender’s Redshift license for next time, just simply connect to the server and run the License Management app again.
-
-
If you are still wondering, do not hesitate to contact us via WhatsApp/Telegram: +84 912 515 500 or email: [email protected].
Happy Rendering!
Related Posts
The latest creative news from Redshift Cloud Rendering, Houdini Cloud Rendering , 3D VFX Plugins & Cloud Rendering.