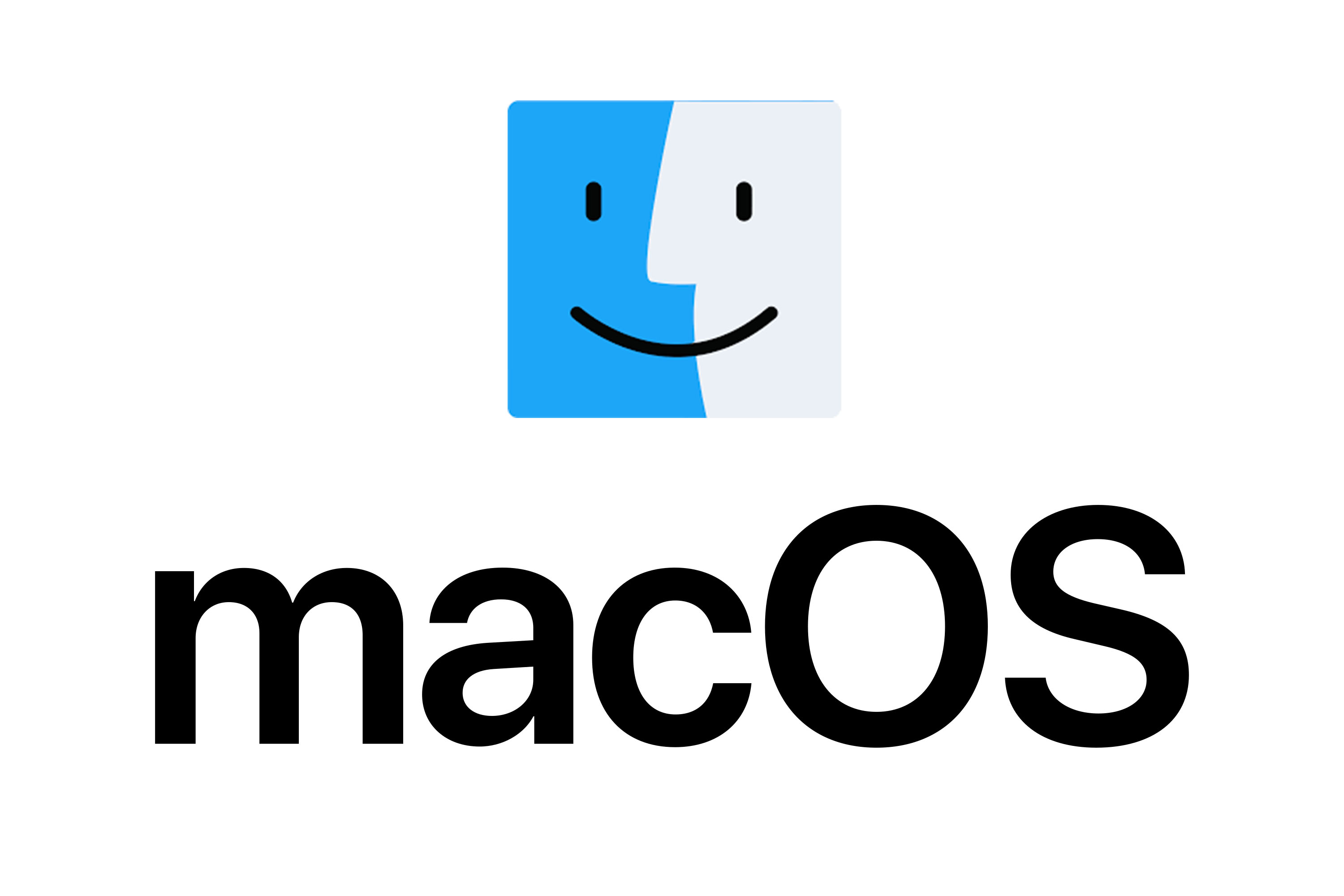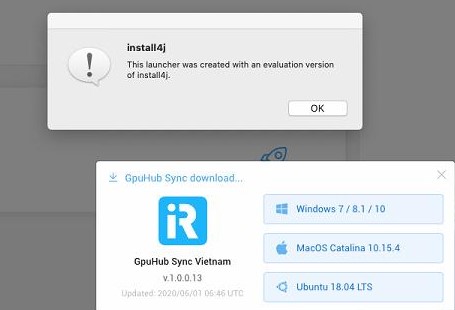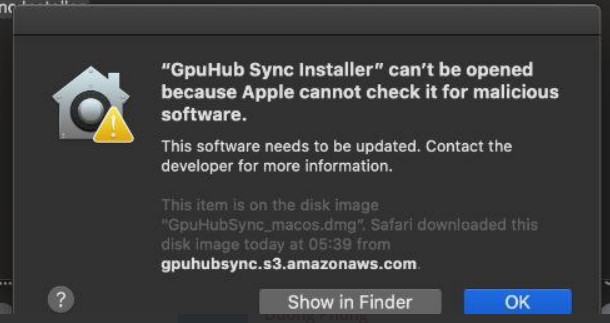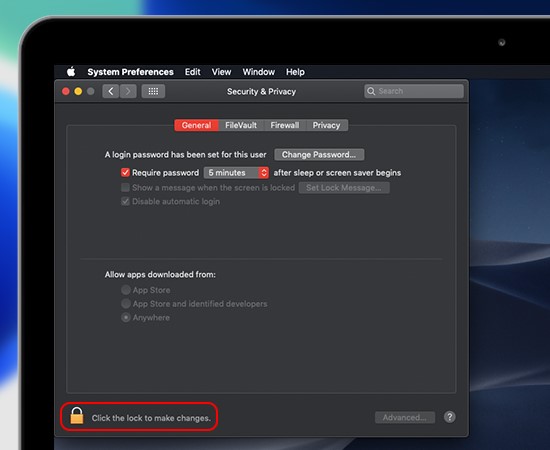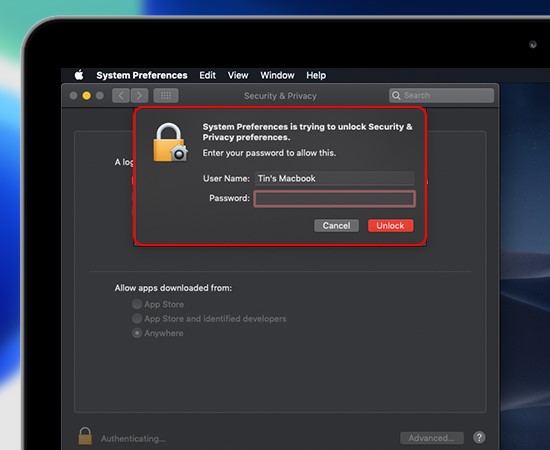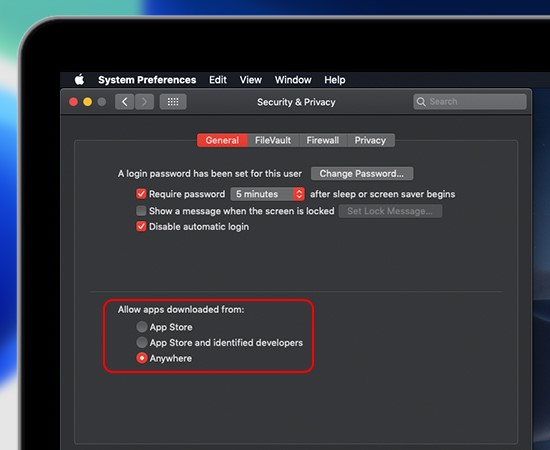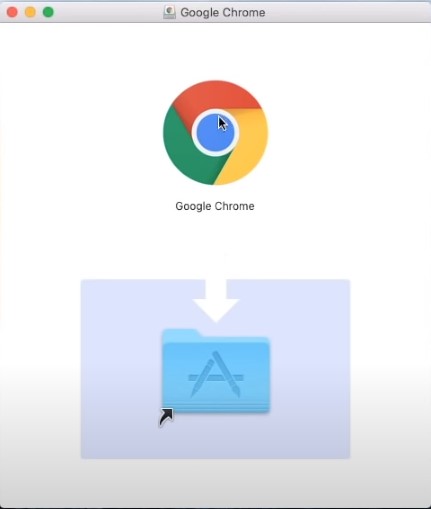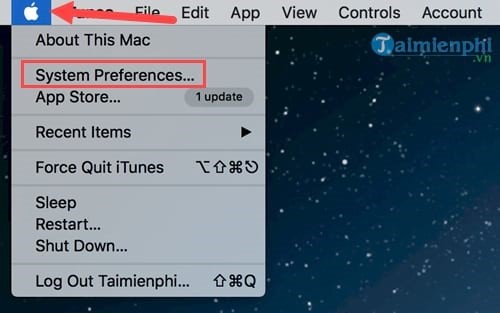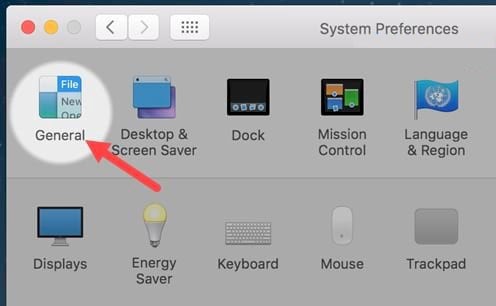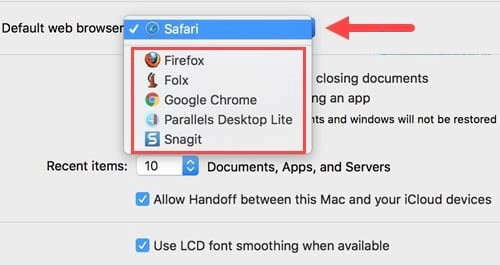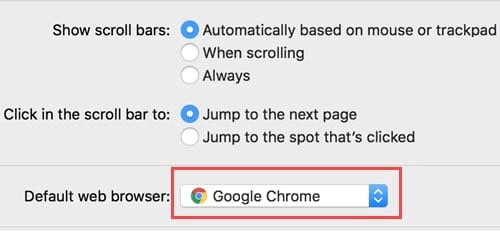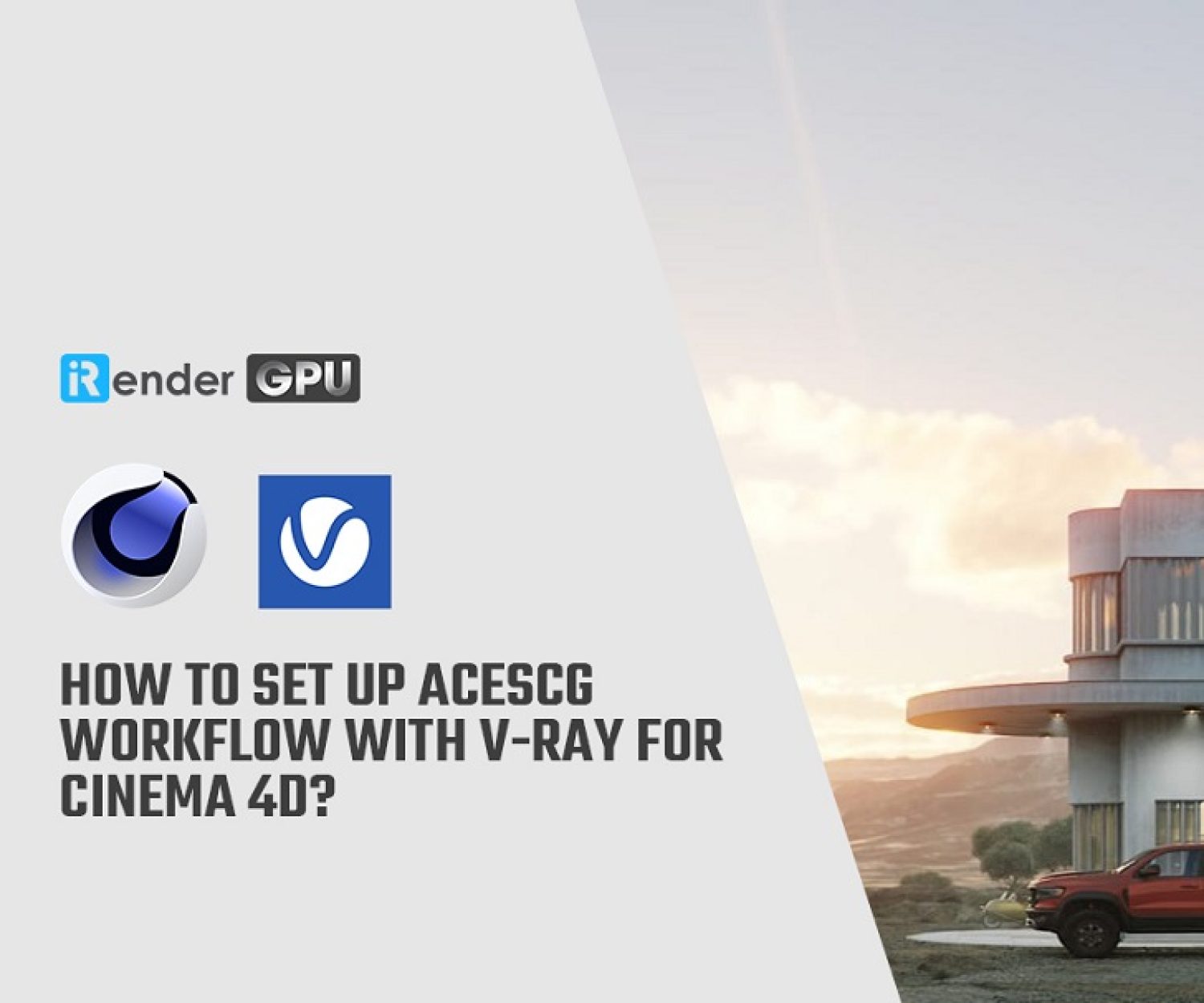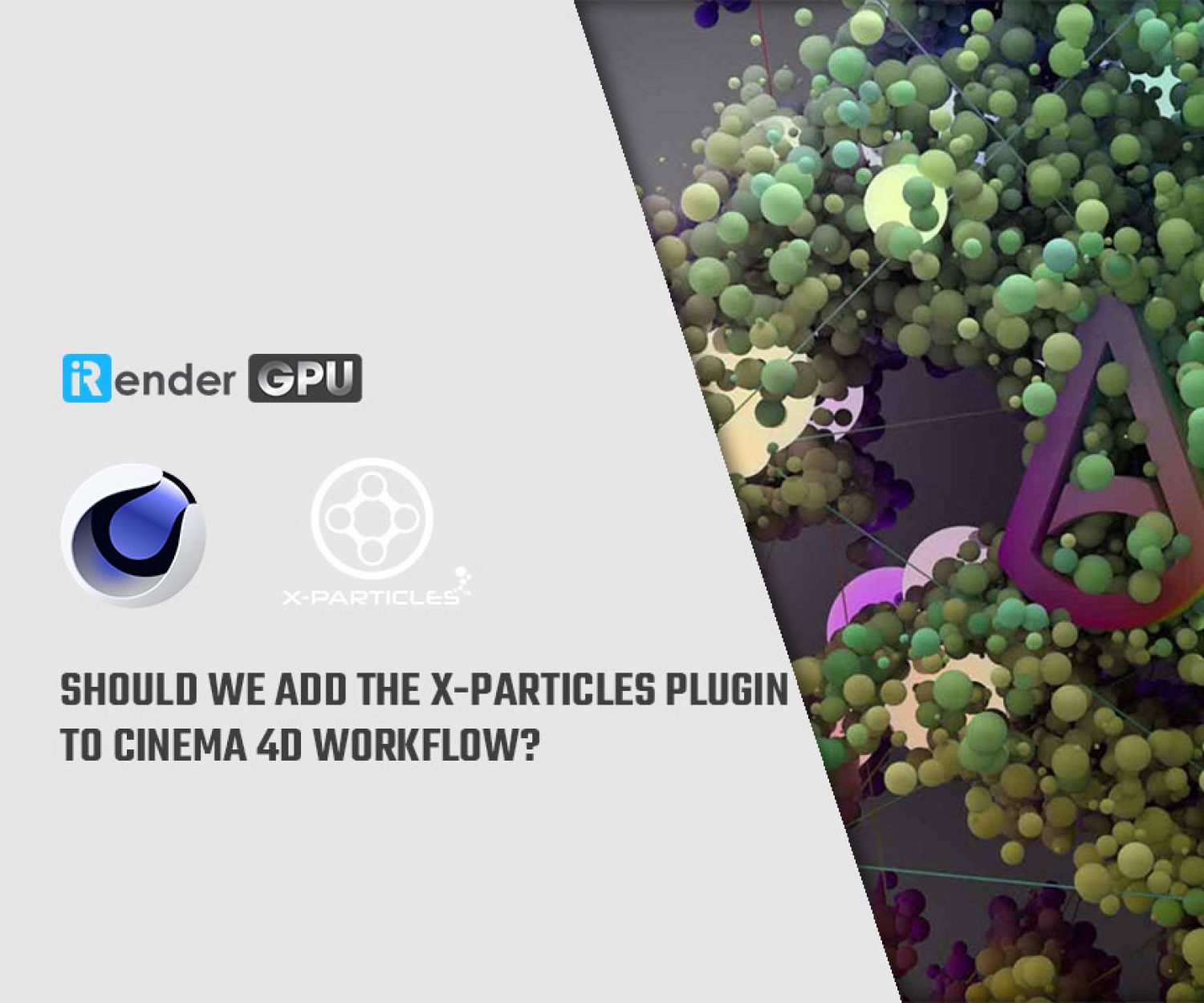Easier experience and access with macOS on iRender
As you might know, iRender provides to you remote server which will help to turn your PC into a supercomputer for rendering, training your AI/DL jobs, etc. To ensure that every user has the best experience with our services, we always improve each days and give out some tips. Today will be an article for MAC users, so that you have an easier way to access and use iRender’s servers.
1. Error when installing GPUHub sync on MacBook
GPUHub sync is our powerful and free file transfer tool. With fast file transfer speed, large data capacity, and completely free, you can transfer all the necessary data into our Gpuhub Sync tool at any time without connecting to the server. The data will be automatically synchronized in the Z drive inside the server, ready for you to use.
If you encounter these images when downloading GPUHub sync, then the reason is MAC warns not to install 3rd party app.
So how can you solve this issue? You should unlock third party settings follow those steps:
Step 1: Go to System Preferences
Navigate to System Preferences in the app store or click the apple-shaped icon on the left side of the screen.
Step 2: Go to Security & Privacy.
-
-
-
- Click on General.
- Click on the lock icon “click the lock to make changes“.
-
-
-
-
-
- Enter Password and click unlock.
-
-
-
-
-
- Now at the Allow apps downloaded Form section, choose Anywhere.
-
-
2. Cannot download remote desktop file on MAC
For macOS users, Safari is the default browser. However, our website https://app.gpuhub.net/ is most compatible with Google Chrome browser. So please use Google Chrome browser to open the web and use our services.
If you haven’t installed Google Chrome on your Mac, please see instructions below.
2.1. How to install Google Chrome on macOS
-
-
-
- Go to internet and download Google Chrome browser;
- Open “googlechrome.dmg” file;
- It will appear a small interface like below. You should drag the Chrome icon to the Applications folder;
-
-
-
-
-
-
-
- You might be asked to enter the admin password.
- If you don’t know the admin password, drag Chrome to a place on your computer where you can make edits, like your desktop.
-
-
-
-
-
-
-
- Open Chrome;
- Open Finder;
- In the sidebar, to the right of Google Chrome, click Eject.
-
-
After installing Google Chrome, you can change the default browser from Safari to Chrome following the instruction in 2.2.
2.2. How to change the default browser macOS on iRender
Step 1: To change the default web browser on Mac, you can click on the apple icon in the Menu bar and then select System Preferences to access the main settings on macOS.
Step 2: Click General and you will see the basic settings including changing the default web browser on Mac
Step 3: Go to the Default web browser that the default is Safari, and change it to a different browser available in the list (those installed on the Mac).
Step 4: After switching to Google Chrome is finished, you exit General and try clicking any links and the system will open the link to a new default browser.
The results will appear in the new browser, so you just finished changing the default web browser MacOS on iRender.
Hope that you will have a great experience while enjoy using our services. If you have any questions, please don’t hesitate to contact us.
Thank you and Happy Rendering!
Related Posts
The latest creative news from Cinema 4D Cloud Rendering , Blender Cloud Rendering, Redshift Cloud Rendering, Houdini Cloud Rendering , Octane Cloud Rendering, 3D VFX Plugins & Cloud Rendering.