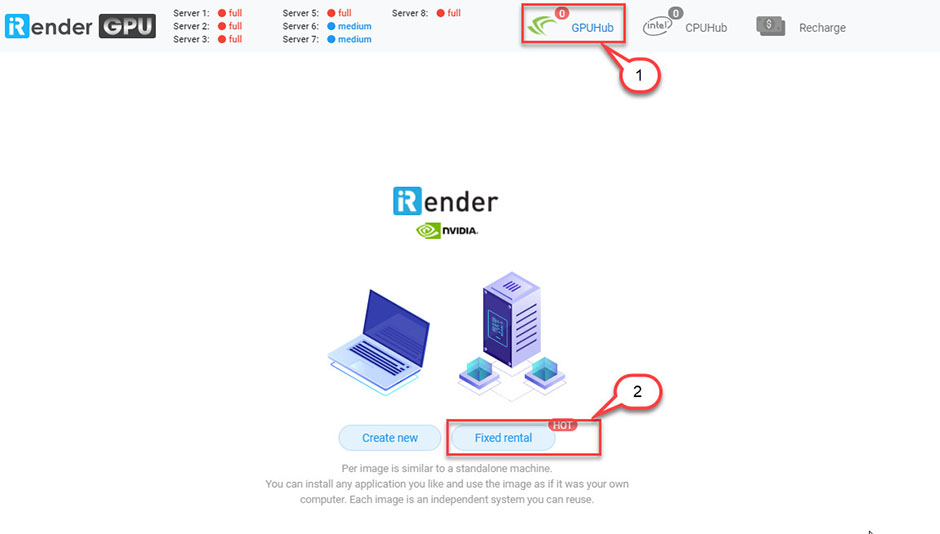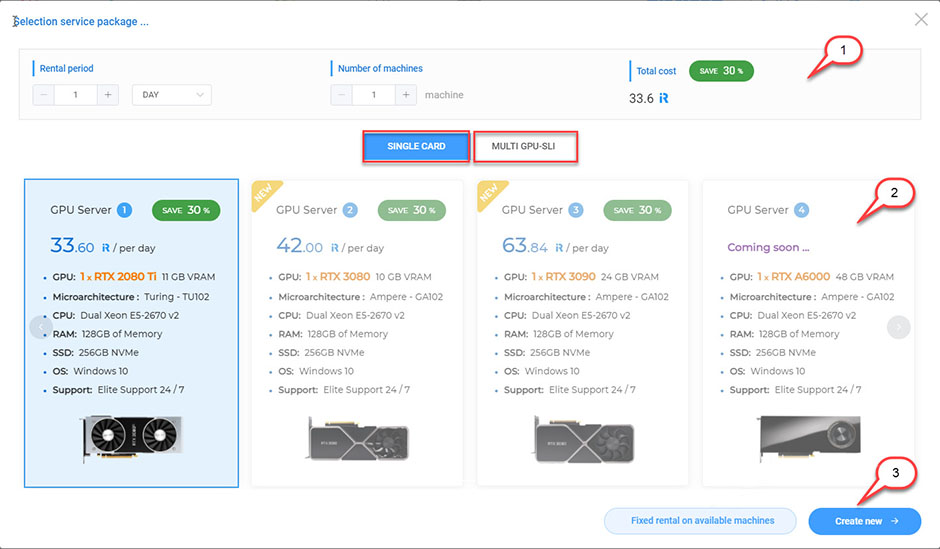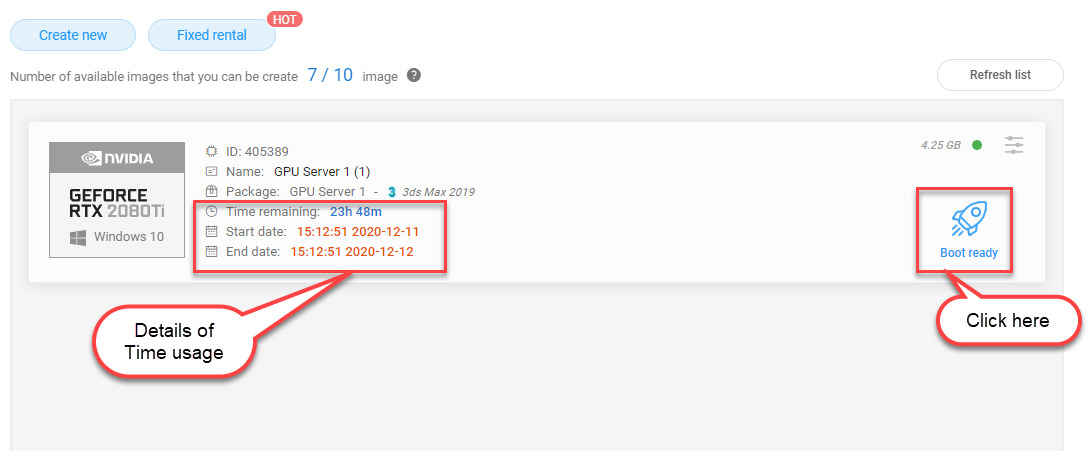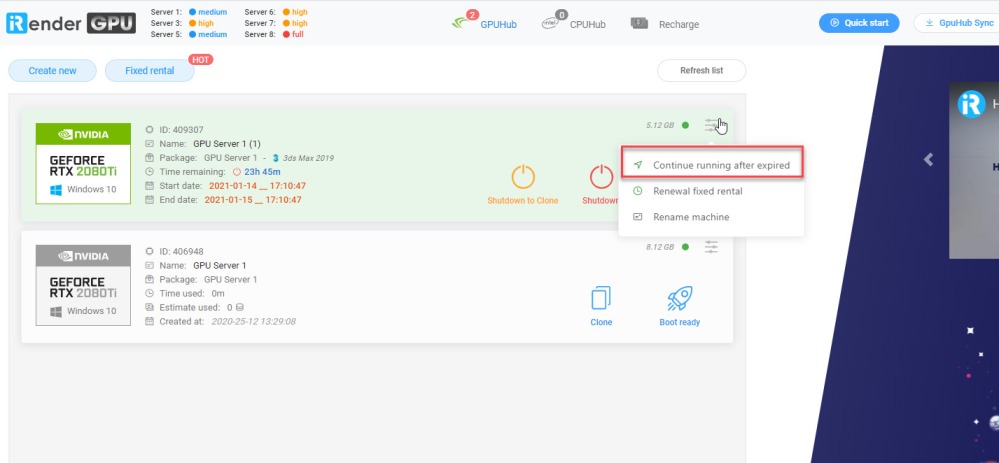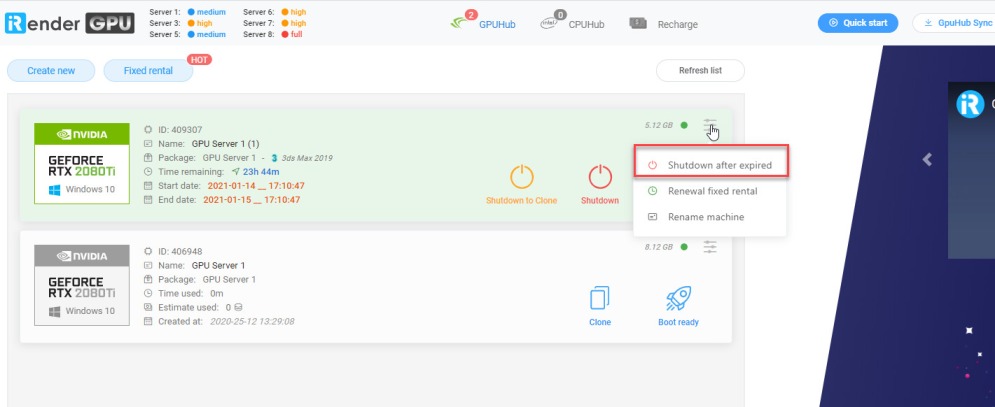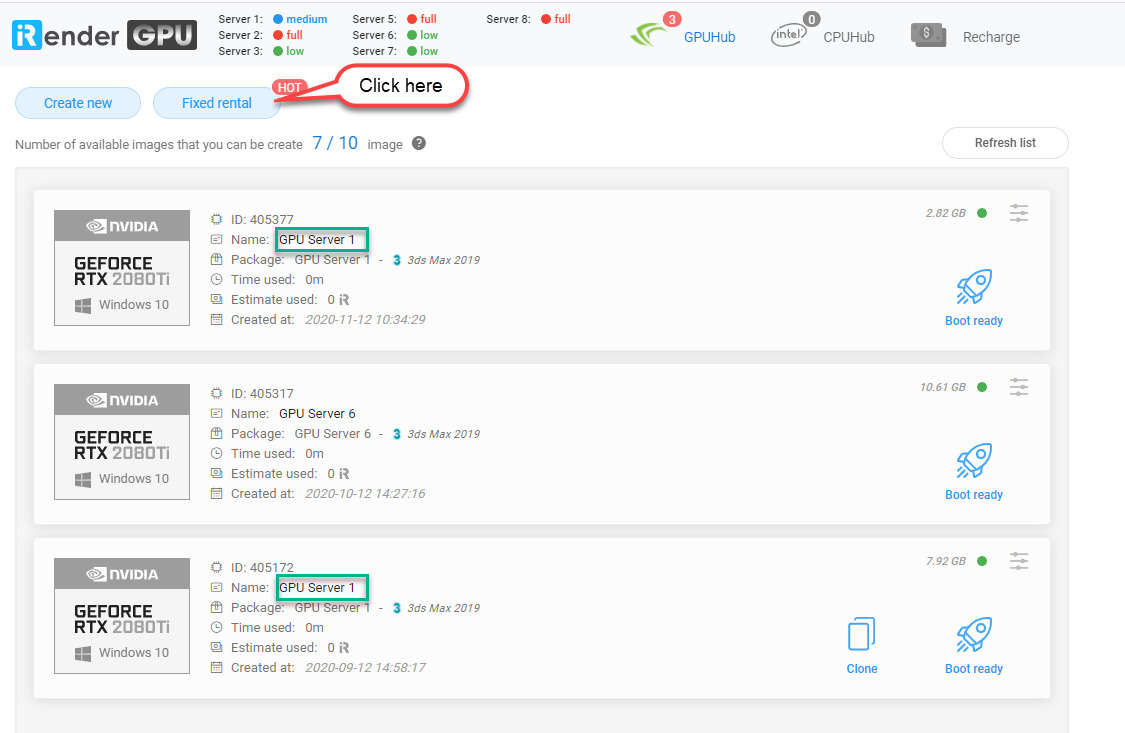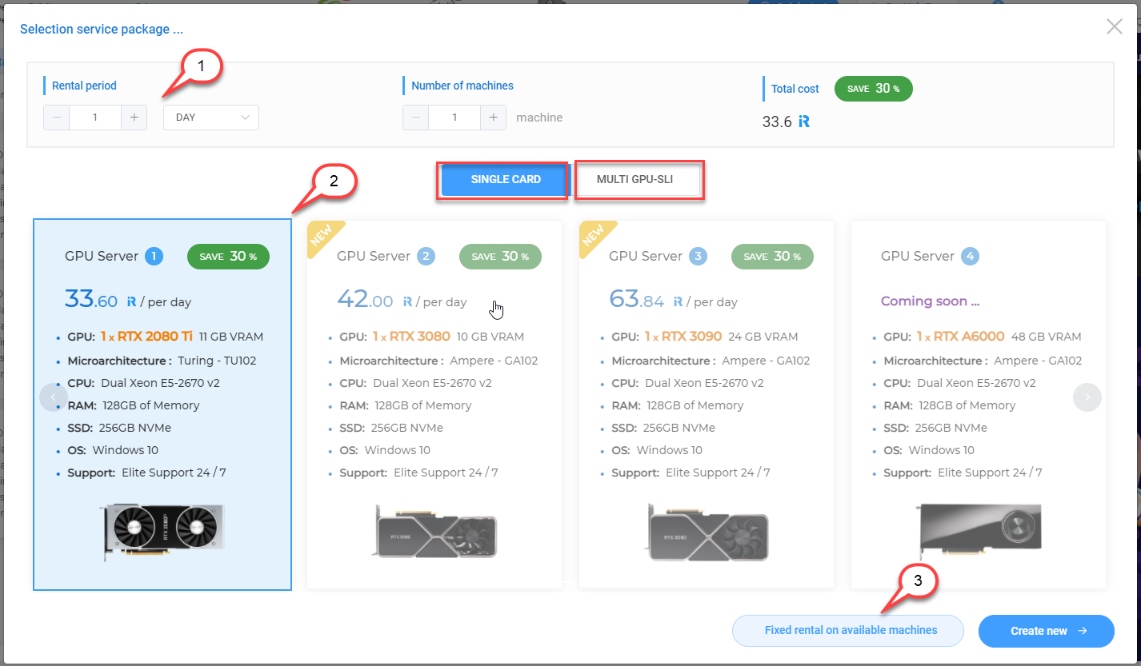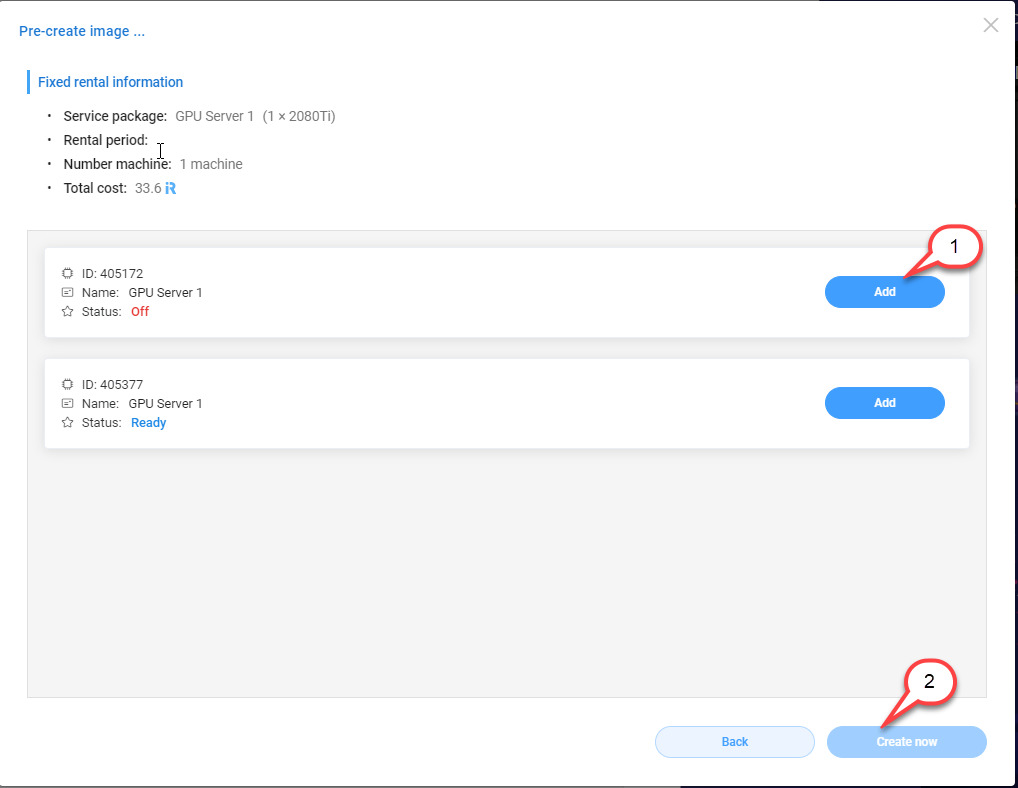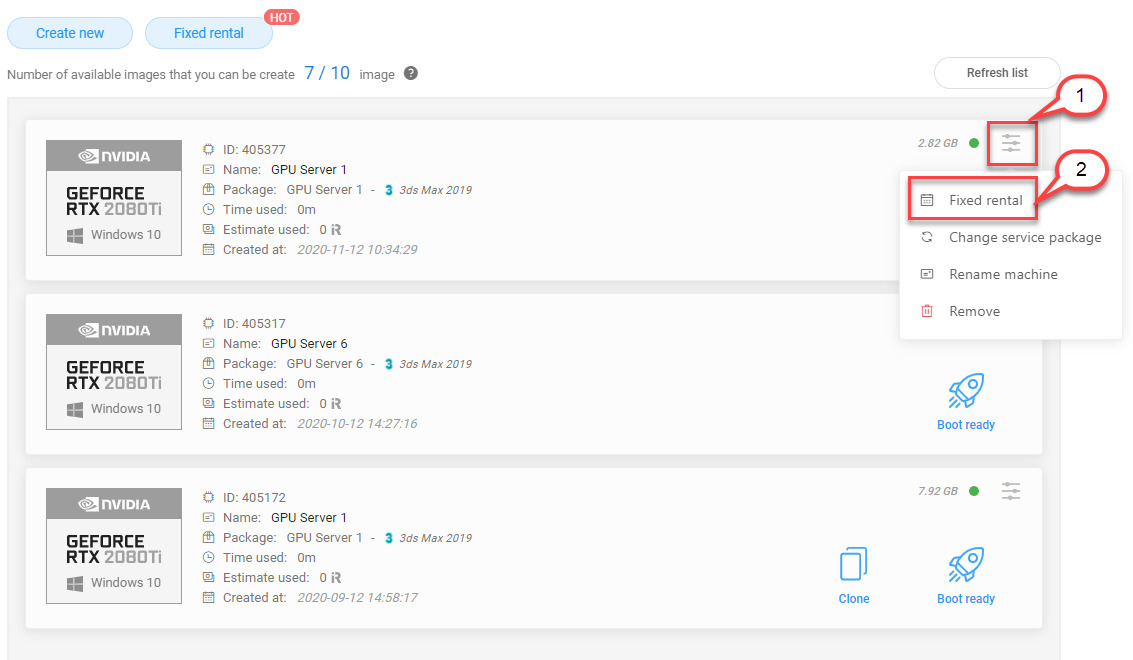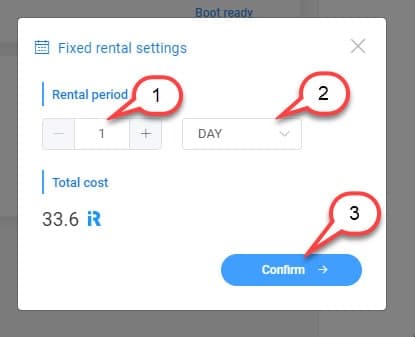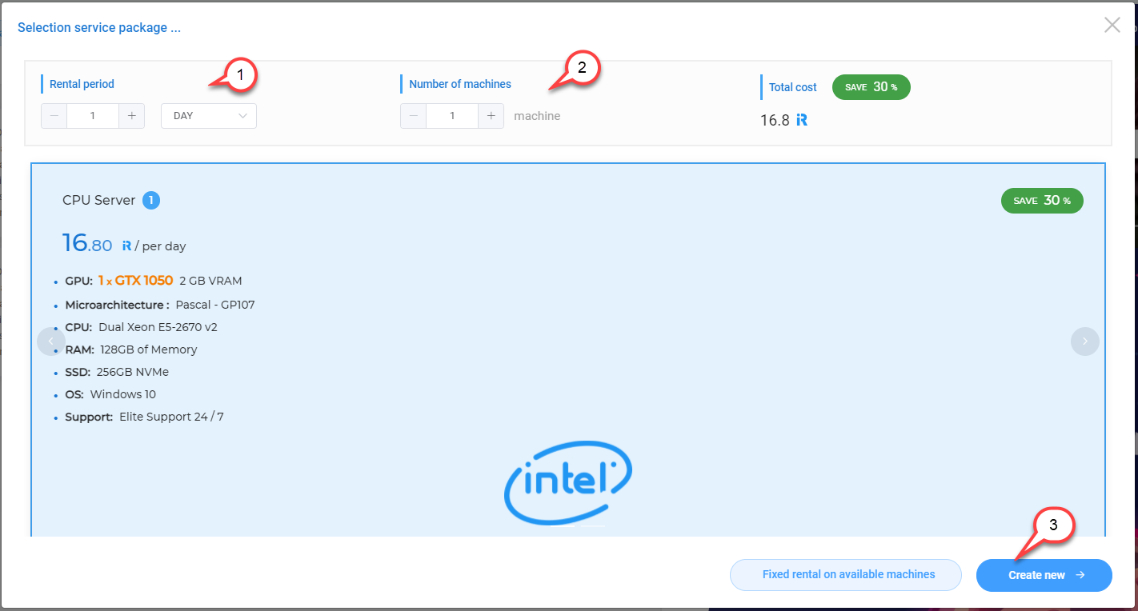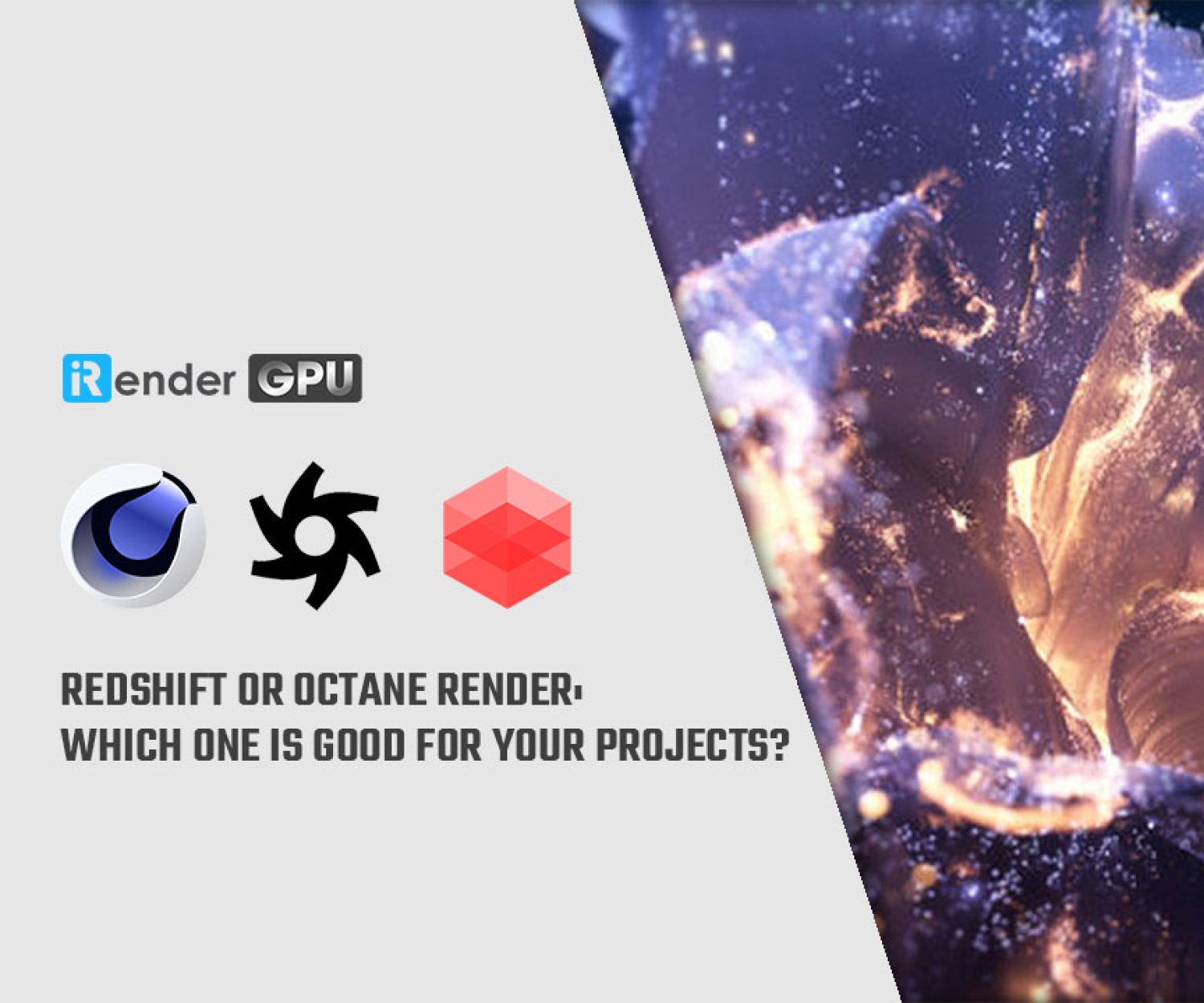How to use Fixed Rental service of iRender
The article will guide you all steps to successfully rent and use the Fixed Rental service, which is just updated on iRender.
Have you ever had huge project that need weeks or even month to render? Just the modeling is time-consuming enough, the rendering would make you stressed out when you have to wait so long and cannot do anything. We understand that. Our newly-updated Fixed Rental services will allow you to rent the server on daily, weekly and monthly basis. It’s time for you to rest and be with your family, doing your own creative work, rather than waiting for rendering.
This article will guide you steps to rent and use the Fixed rental feature for GPUhub and CPUhub.
-
-
-
- If you are newbie and haven’t used our server, read carefully all steps in this link to ease your start: https://irendering.net/quick-start/
- If you have used our server before, please go straight to step 4 which will be presented below.
-
-
Let’s start!
1. Instruction for GPUHub
There will be 3 situations:
-
-
- Fixed rental for a new image.
- Fixed rental for your images of the same GPU server.
- Fixed rental for your images of different GPU servers or Fixed rental when you are running a machine.
-
1.1. Fixed rental for a new image.
At the top of the screen, below the address bar, choose GPUhub. Then click Fixed rental.
Renting on daily, weekly, or monthly basis
At this point, the interface will display information about the GPU packages. You need to choose the package and period of time that best suits your demand, then click Create new.
At the moment, iRender is offering daily, weekly, or monthly rental packages, with specific discount rates as follows:
-
-
- Daily rental: save 10%
- Weekly and monthly rental: save 20%
-
Determine the amount of time you need for your project before choosing!
Now I will explain all the information in the above image. If you understand all, just skip it.
1. Choices for the rental period and calculate the rental cost
-
-
-
- Rental period: you can select your rental period and on daily/weekly/monthly basis there.
- Number of machines: decide your demand for machines there.
- Total cost: it calculates your cost of renting which server in a specific period of time and a specific number of machines.
-
-
2. Choices for GPU server of your demand
-
-
-
- Single card/ Multi GPU-SLI: up to your 3D/render software, you should choose the single or multi-card server. Or if you need help, please contact us.
- Specification of servers: select the GPU server you need there.
-
-
3. Fixed rental on the available machine or Create New?
-
-
-
- Fixed rental on the available machine: details in situation 2.
- Create new: if you have not rented any servers before or you want to choose other servers, click this.
-
-
The interface below will appear, after choosing suitable software and operating system, click Create image. The system will subtract iR points as soon as you click. Then, you are fixed renting the server successfully.
After creating the image, the interface below will appear. Click Boot ready to start the machine and using as normal.
Note: the Start Date and End date will display the time from the moment you start creating the image to the end time/date of your fixed rental package.
When you choose fixed rental for a day, a week or a month, but your project need more than that, you can always extend it by clicking “Continue running after expired”.
If you follow and realize your projects just need less time than that, you can cancel “Continue running after expired” by coming back to interface like below and choosing “Shutdown after expired”.
1.2. Fixed rental for your images of the same GPU server
Come back to the Dashboard and you should click Fixed rental
Then you choose the period of rental time, number of machines you need, and choose exactly the server you are using. Click Fixed rental on available machines.
The interface below will appear. You should click add at the image you want to fixed renting. After that, you click Create now. At that moment, you’re fixed renting successfully.
Notes: In case you have multiple Images with different servers, only the image corresponding to the server you choose will appear. In the example above, we are choosing server 1.
1.3. Fixed rental for your images of different GPU servers or Fixed rental when you are running a machine.
Those two above will have the same guidelines.
Click the symbol as image below. Then a list of choices will appear, you should choose Fixed Rental.
A small Fixed rental settings appear, you can choose the rental period you want (1, 2). Our system will automatically calculate the total cost for you.
After you’re done choosing, click Confirm (3). Then it’s done.
2. Instructions for CPUhub
Fixed renting CPUhub is kinda similar to GPUhub. Please read carefully the instruction below.
You come back to https://app.gpuhub.net/dashboard
-
-
-
- Click CPUhub on top of the screen below the address bar.
- Continue to choose Fixed Rental.
- With CPUhub, there will be 1 CPU configuration package for you to choose from, with a daily, weekly or monthly rental, saving you 5-15% compared to the hourly rental.
- After selecting according to your demand, click Create new.
-
-
What are the advantages of Fixed rental feature?
-
-
-
- Diverse options and save costs: you can choose to rent by day, by week or by month, depending on your needs. The daily / weekly / monthly rental packages will save you 5-20% compared to the hourly rental. Click here for the details.
- It does not matter whether the servers are full or available: when you rent for a long term, during the term you rent, that machine will be exclusive to you. That means you don’t have to wait for someone else to finish and leave the server so that you can hire it. When you need it, turn on your device and reconnect with the rented server.
- No need to care about Shutdown: with hourly rental, you will have to calculate and watch when the render is finished, then press shutdown (so that iR points will not be deducted anymore). But with Fixed Rental, you already know how many iR points you use as well as how much time you can still use the server.
-
-
Summary
So we have gone through all steps to help you use our newly-updated fixed rental feature. We will summarize it here to make it easier for you to refer.
1. Fixed rental for a new image
-
-
-
- Register/Login and then Click Fixed rental
- Determine the amount of time and server you need, then click Create new
- Click Create image
- Boot machine and using as normal.
-
-
2. Fixed rental for images of the same GPU server
-
-
-
- Click Fixed Rental
- Click Fixed Rental on available machines
- Add and Create now
-
-
3. Fixed rental for images of different GPU servers or Fixed rental when running a machine.
-
-
-
- Click the 3 small lines at the right of image information you have created, then click Fixed rental
- Determine the amount of time and server you need, then click Confirm
-
-
What are your demands?
Are you using 3D software and render engine, and what do you need for your project? Currently, iRender is improving Render Farm more and more to support 3D designers using Cloud Rendering service. iRender will help you to achieve high-quality images with much faster render speeds. Use our Fixed Rental service to enjoy the offer today.
iRender provides hourly PC rental with powerful GPU and CPU configuration, 24/7 support and affordable price. You will not have a headache for significant investment in buying and renting physical space for machines, the cost of hiring operating personnel and computer maintenance. In addition, a team of experienced support experts is always ready to give advice and suggestions to help customers solve problems at any time. Sign up for an account today to be one of the people who experience the great performance that iRender brings.
Happy Rendering!
Related Posts
The latest creative news from Cinema 4D Cloud Rendering , Blender Cloud Rendering, Redshift Cloud Rendering, Houdini Cloud Rendering , Octane Cloud Rendering, 3D VFX Plugins & Cloud Rendering.